On Windows 10, some users reported that they are not able to download and install apps from Microsoft Store. It becomes so irritating if you have already paid for an app but now you’re not able to open it. This error comes with an error message – Something happened and this app couldn’t be installed. Please try again. You own this app but can’t install it on this PC.
Even though, the good thing here is that the money you spent will not be wasted. In this post, we have listed down all the potential solutions that will certainly help you fix them out.

Can’t Install Apps from Microsoft Store
If you’re facing problems in finding or installing an app from the Store App, you may try the following workaround to fix this issue –
1. Turn on Windows Defender Firewall
If you are unable to download or install apps from Store, you need to check whether the Windows Defender Firewall is enabled or not. You can use the below instructions to do this –
- Right-click on Start and select Settings.
- Select Update & Security > Windows Security.

- Now move to the right and select the Firewall & network protection option.
- On the next page, open both the Private network and Public network profile one by one and turn on the toggle button for Windows Defender Firewall.
If the Private and Public network settings and already enabled or the method doesn’t work, move down and try the next one.
2. Check the Windows Store Licensing
You might not be able to download or install Apps from Store if your Windows Store license is not synced properly. So, open the Store app and follow the below steps to fix this issue –
- Open the Microsoft Store app.
- Click on the See more (three dots) and select Settings.
- Go to the App updates section and click Sync licenses in the App licenses
- Now restart your computer and try to download again.
3. Run Windows Store Apps Troubleshooter
Windows Store Apps Troubleshooter is an inbuilt application used to fix Windows-related issues automatically. You can use the following instructions to solve this problem here. Here’s how to run the Store Apps Troubleshooter –
- Open the Start menu and then select a gear icon (Settings) to open the Settings app.
- Now click on the Update & Security category and then select the Troubleshoot tab.
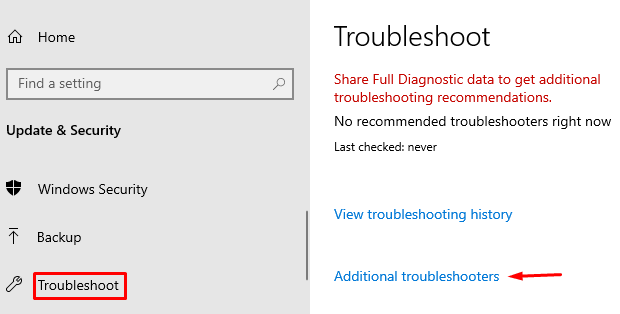
- Go to the right and select Additional troubleshooters.
- Scroll down to find Windows Store Apps and select it.

- Then click Run the troubleshooter and follow the on-screen instructions to complete the process.
4. Reset the Microsoft Store cache
If none of the above methods work and you’re still not able to install apps from Microsoft Store, then reset the Microsoft Store cache and the problem might be gone. Resetting the Store app doesn’t remove the apps and games that are already downloaded and installed on your computer. It only removes the cache in Microsoft Store and refreshes the library. To proceed, do the following –
- Right-click on Start and select Run from the menu list
- Type wsreset.exe in the Run dialog box and click OK. This will launch a Command Prompt window and start the process to reset the Store app. It may take around 15-20 seconds to complete the procedure and then the Microsoft Store app will open automatically.
Read Next:



