Are you encountering audio-related issues while listening to Music or watching Movies on your Windows 11 PC? Most of the time, these problems occur because your Audio driver is outdated and requires an update. In this post, we will look into three different ways using which One can update the Audio driver on Windows 11.
The three solutions are as follows – Windows Update optional updates, Device Manager, or directly visiting the driver’s official site, and downloading its recent version from there.

3 Easy Methods to activate Windows 11
Ways to Update Audio Driver on Windows 11
Let’s explore the three different ways to download/install or directly update the Audio driver on Windows 11 –
1] Update Audio Driver via Optional updates
The most effective way to update any driver on Windows 11/10 is via the optional updates section. You may find this under Windows Update > Advanced options. Follow the below instructions on how to update the Audio driver this way –
- Press Win + I to launch Settings.
- Select Windows Update from the left pane and head over to the right side.
- Locate Advanced options under “More options” and click on it.

- Scroll down to the Additional options and you will see the number of driver updates available for your computer.
- Click to expand Optional updates, tick the checkboxes left of the drivers you want to install, and hit Download & Install.
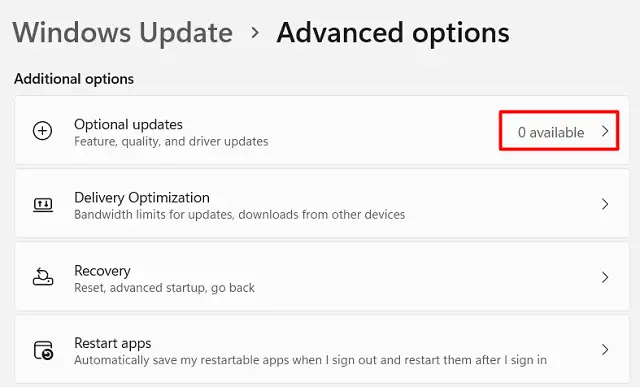
That’s it, you need to wait now while the chosen driver update is being installed on your computer. After the driver installation completes, you may restart your PC.
2] Using Device Manager
The Device Manager provides a simple interface to see all your drivers and try updating them right from here. Though you must know how to update drivers here, there are a few things you must know.
- It is very rare that you will find the driver updates that you were looking for.
- Most of the time, the Device Manager will result in “The best drivers for your device are already installed“. The best thing about this is that you will see a link to search for the driver update over Windows Update right on this page. See the Snapshot below –
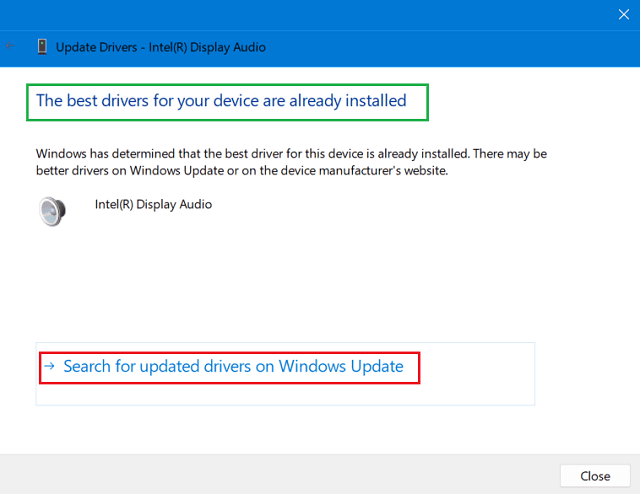
Assuming you didn’t find any audio driver update via Windows Update, let’s see how to initiate the same search over here i.e. Device Manager.
- Press Win + X to launch Device Manager.
- Go to “Sound, video and game controllers”, and click on it.
- When this section expands, right-click on the drivers present inside, and hit Update driver.
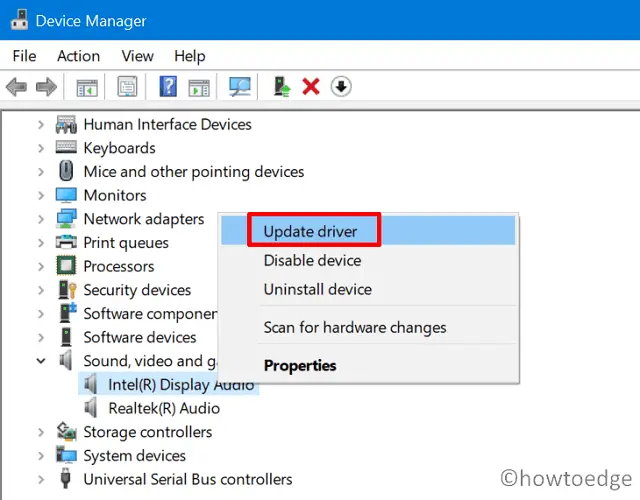
- On the next screen, choose the option – “Search automatically for drivers“.
- If there are indeed some recent updates available for the chosen driver, the same will be downloaded and installed on your computer. Else, click on Search for updated drivers on Windows Update.
- The system will redirect you to the Windows Update section, and you do know what to do next.
After you update both Intel(R) Display Audio and Realtek(R) Audio, restart your PC.
3] Manually download and install the Audio driver
In case both Device Manager and Windows Update fail to search for a pending Audio driver update, You may give this a manual try. For this, you need to visit Intel(R) and Realtek(R) official websites and download their latest versions from there.
While downloading the patches, make sure to download them as executable files. Proceeding this way, you may install any driver update within a few seconds.
How do I update device drivers manually from Device Manager?
If you have previously downloaded driver packages for your system and they are still there lying on your computer, you may reinstall them and check if this resolves the Audio Issues that you are facing.
All steps are similar to that of the second section, with a few here and there changes. For example, when you click on update driver, choose “Browse my computers for drivers”. Now, browse the folder containing the downloaded driver setup files and choose them one after another.



