Windows Update is quite a tedious task and it often runs into some error codes or issues. If you are also facing some error code and are unable to update Windows normally, we suggest booting into the Clean Boot state.
It’s quite easy to update Windows while remaining in Clean Boot, however, for this you require to do some preparation, clean boot entry, upgrade start, complete and validate update files, and lastly exit Clean Boot.

In this post, we have discussed all these steps in detail, so that you may update Windows without getting into any other error codes, or issues.
1. Prepare for Upgrade
The first thing you must ensure is having a valid Windows Installation Media (USB or DVD). Next, back up all your important data to prevent any data loss during the upgrade.
2. Enter Clean Boot Mode
Now that you have ensured backing up all essential data, and you do have installation (bootable) media with you, use these steps to boot into Clean Boot Mode.
- Press Win + R to open the Run dialog.
- Type msconfig on it and hit OK.
- In the System Configuration window, head over to the “Services” tab.
- Check the “Hide all Microsoft services” option and click on the “Disable all” button.

- Doing so will disable all non-Microsoft services on your computer.
- Next, go to the Startup tab, and click on Open Task Manager.

- You may now disable all startup programs from here.
You have successfully stopped all non-Microsoft services and disabled all startup programs from starting automatically on their own.
How to perform a Clean Boot on Windows 10
3. Restart in Clean Boot
Follow the below steps on how to reboot into the Clean Boot Mode in Windows.
- Close Task Manager and return to the System Configuration window.
- Click OK and then restart your computer.
- Your device will now boot into Clean Boot mode.
4. Starting Updating Windows
You are now inside Clean Boot, so you may start the upgrade. For this, all you require is to follow these easy steps –
- Insert the Windows installation media (USB/DVD) into your PC and restart it.
- Choose the language, time, and keyboard preferences, then click “Next.”
- Click “Install now.”

5. Updating Windows
After you click on Install now, your device starts installing the chosen installation media. Well, follow the on-screen instructions to proceed ahead with the upgrade.
When you see the Upgrade option, click on it. Make sure NOT to click on the Custom installation. The installer will now copy files, install updates, and migrate settings.
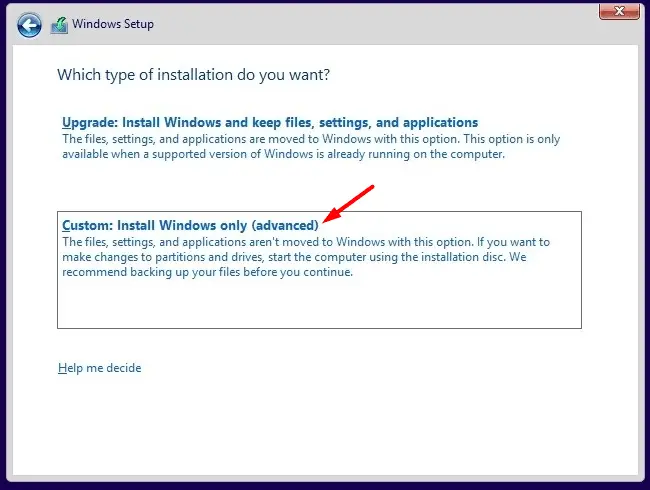
6. Completing the Upgrade
After the upgrade completes, you require to reconfigure a few settings here and there. This includes re-enabling all services and Startup programs that you stopped earlier.
For this, you may use these steps.
- Press Win + R and type msconfig again.
- Go to the “Services” tab and click on the “Enable all” option.
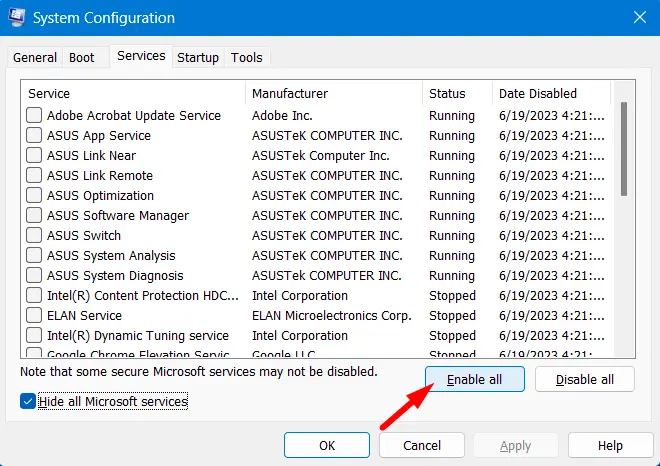
- Next, go to the “Startup” tab and open Task Manager.
- You may re-enable all the startup programs that you disabled previously.
Note: There’s not a single button to enable all startup programs. So, you must enable them one after another.
After this is over, you may restart your computer.
7. Verifying the Upgrade
After your system is upgraded to the next available Build version, check if your computer is functioning properly. You may also go and check if all your files and settings are intact or not.
8. Exiting Clean Boot
Once you have verified the update and found everything working fine, you may follow these steps to exit Clean Boot Mode.
- Press Win + R and type msconfig inside the Run dialog.
- The System Configuration window will appear next.
- Go to the General tab and select Normal startup.
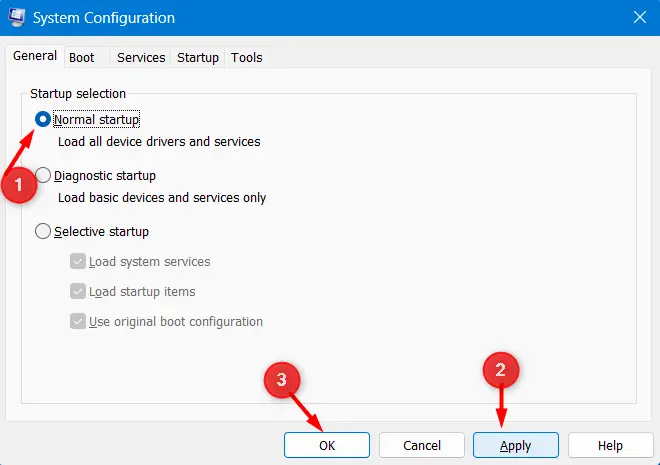
- Click OK and your device will soon prompt to restart it.
Well, restart your computer.
Note: Upgrading your operating system often carries risks, so proceed with utmost caution. In case you encounter any issues during the upgrade process, you might need to troubleshoot or go for a clean installation of Windows 11/10.