The data loss is pretty common if you are running a Windows 10 OS owing to different errors like BSOD, corrupt drivers, missing files, and others. In certain cases, we accidentally delete our important files/folders as well. Once deleted permanently, Windows doesn’t provide a single way to retrieve such files. However, there are several applications out there in the market that can help to recover your lost files, images, etc. One such software is Stellar Data Recovery that one can use to restore photos, emails, and optimize disk drives.
Today, in this post, we discuss Stellar Data Recovery software, its usage, and the data that it can recover using its advanced algorithms. One can restore lost photos, accidentally removed emails from different mail clients and several other file types. Its scan engine is pretty fast & effective, can retrieve any files that ever exist ( has not been over-written) on your PC.

RECOMMENDED: How to Fix Update-related Errors in Windows 10
Here is the list of contents that you can recover using Stellar Data Recovery software –
Review – Stellar Data Recovery software
As its name suggests, this is a recovery application that can help to get back your lost videos, photos, and several other files with varying extensions. Additionally, this utility program can optimize your PC so that it starts working effectively. We suggest using this new tool as it fixes several computer errors and helps to regain any data loss due to hardware changes. It includes various features that a data recovery program must possess. Let’s explore how to recover lost or deleted files using this program –
How to recover Lost data using Stellar Recovery Software
Stellar Data Recovery software supports a large number of file types, images extensions, and even emails from different mail clients. All you need is to follow the below steps –
- At first, visit the Professional Data Recovery Software official page and download the program.
- You need to go through on-screen instructions to install this application on your PC.
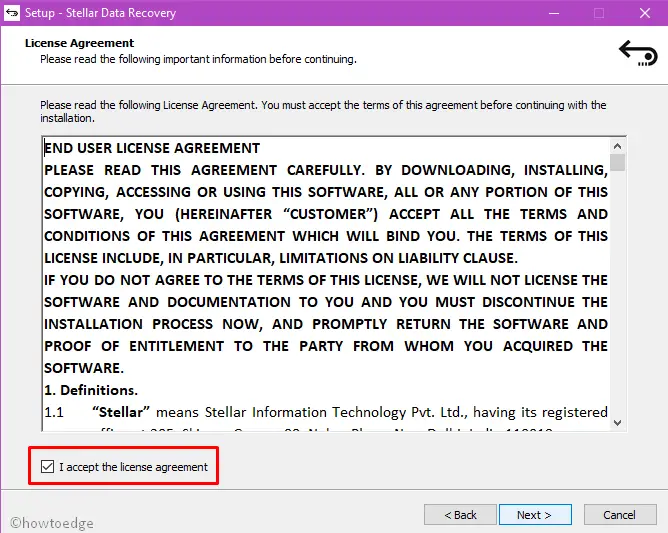
- Once installed, tap on its desktop icon to launch this program.
- Now, select what to recover on its homepage and hit the Next button.

- On the succeeding page, you may see a list of common locations, connected drives, and other locations section. Tick the check-boxes against available options and tap the “Scan” button.

Note: To perform a “deep scan”, enable the radio button available at the bottom-left corner.
- This will start scanning the selected drive. While it is searching for the files that ever exist on your PC, you may turn on the preview to see a recap of recovered files.

Note: If you haven’t selected the deep scan previously, and don’t find the lost files here in the results, just hit the “click here” link next to Deep Scan.

- The scanning starts again and will look into sectors that were earlier not visited during the normal scan.
- When the “Deep Scan” completes, select the “Tree View” on the left pane. Now, use the Arrow and Enter keys to reach out to the specific location.

- Next, select the file that you want to restore and hit the recover button.
How to activate and recover files using this software
Till now, you have seen the files that are recoverable using the Stellar Data Recovery Software. To restore files (deleted or lost), you must activate this software using the NFR key. Here’s how to proceed –
- The moment you click the recover button, a dialogue appears asking to put in the 25 characters key to activate this product.

If you have the keys, put in where required or visit the Stellar official website to buy the same. It contains three premium software versions that you can buy –
- Professional
- Premium
- Technician
Once you buy the license, complete the remaining steps as elaborated below –
Note: You must have two separate drives (with sufficient free-space) to retrieve lost files for each other. This is because you can’t restore the files on the same drive. If you haven’t partitioned your hard disk, use an external drive to perform this task.
- Tap browse, navigate to the desired location and press Start Saving as shown below –

- That’s it, the recoverable files start accumulating at the destined folder.

1} Lost or Deleted Files
We often delete files/folders on either local or external drive. Sometimes, it may occur that we accidentally remove some important files permanently and after a few moments, we regret our actions. This is where Stellar Data Recovery software comes handy. Moreover, this tool also helps to recover files whenever there is a system crash due to sudden BSOD error.
It comprises powerful scanning algorithms that keep on searching all the sectors on your hard drive and get back the deleted files. Just press the search button and let the scanning starts. Once this task finishes, select the files separately and press the recover button. The searching mechanism of this program is pretty fast as this will take approximately 5 minutes to complete a normal scan and 1 hr for a deep scan.
2} Deleted Photos
Using the Stellar Data Recovery, one can recover the lost photos as well. All you need is to select the photos during the recovery scan and let this software do its task. This tool will use its rigorous mechanism to find the deleted image files that were earlier present on your selected disk. Once it displays the list of images, select the pictures that you want to restore and press the recover button.
3} Accidentally deleted Emails
This software can recover the accidentally deleted emails as well. All you need is to select the specific mail client on its homepage and let this tool perform its task. If you have deleted some emails on your Microsoft Outlook account, then select the same as your mail client thereafter feed a PST file to recover the deleted emails.
Note: PST file type is primarily associated with Microsoft Outlook, and it includes all E-mail folders, addresses, and other relevant details.
Furthermore, if you are not sure where to find this config file on your PC, use the search functionality. After all set, just hit Start Recovery to get back the deleted email.
Advanced options
Using the advanced options under this software, one can perform the following tasks –
- Create an Image file
- Clone a Drive
- Check Drive’s Current Status
- Recovery from an Image file
- CD/DVD Recovery
- Recover files from a damaged External Driver
The recent version of this software brings some new features. They are as follows –
- Scan multiple file systems like exFAT, FAT32, FAT16, FAT, and NTFS.
- Faster and more efficient scanning mechanism displaying Time elapsed and Time left.
- Enhanced support for Previews, options to enable or disable previewing of files during the scan.
- Auto-switching to the deep scan from the quick scan results window.
- Raw Recovery support of HD-MOV (Canon Camera model).
- Supports search of specific file types on a drive/particular folder.
- A separate search for deleted folders.
- Supports adding a new header or editing header under advanced settings.
- Advanced search to auto-recover the raw files/folders.
We hope you do like this review. If you have any queries related to this article, drop a message in the comment section.



