In this guide, we will see how to make a minor adjustment to our Google account so that we can easily view all Unread emails in Gmail together.
Gmail is one of Google’s most popular platforms for official communications and document sharing. Web browsers and mobile apps both operate well with Gmail services. When a person receives a large number of emails in a day, it is difficult to keep track of them all, and there is a risk that he will miss an essential email that requires a response.
To avoid such scenarios, we may make a minor adjustment to our Gmail account to ensure that we do not miss any essential messages. This minor change allows users to view all unread Emails in Gmail at the same place. Having said so, let’s learn how to tweak Gmail settings for this purpose.

How to View Only Unread Emails in Gmail
To view only unread messages in Gmail so that you don’t skip an important mail, do the following –
- Open your default web browser and sign in to your Google account.
- Visit www.gmail.com next to enter your mailing profile.
- On the extreme right side, you may see a gear icon. Well, click on it.
- When the Settings window expands, click See all settings.
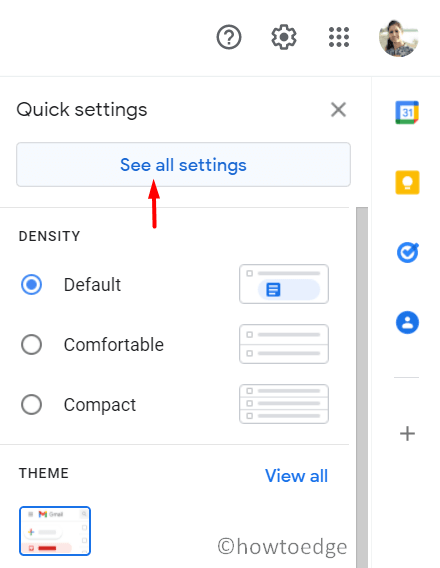
- You will find many options listed on the top bar. Head over to the Inbox tab first.
- Inside Inbox, use the drop-down menu next to Inbox type and select “Unread first“.
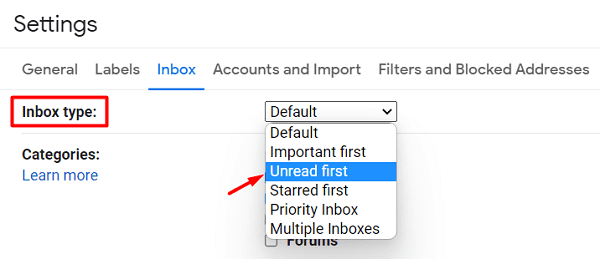
Note: There’s even an option to manually select how many emails exactly you want to have inside the Unread column. To enable this, go to Inbox sections, and use the Unread’s drop-down menu, and select the numbers that you want to appear under “Unread”.
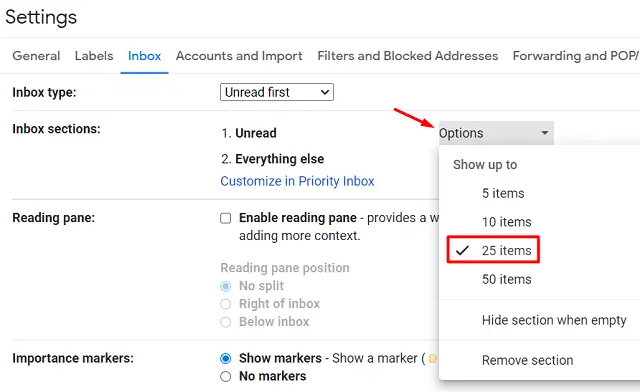
- The word “unread” appears beside “Inbox type“, indicating that your unread Email option is now enabled.
From now onward, you will only see the unread messages on the landing page of Gmail.
In case you ever want to go back to your default settings on Gmail, re-visit this section, and hit “Customize in priority Inbox“.
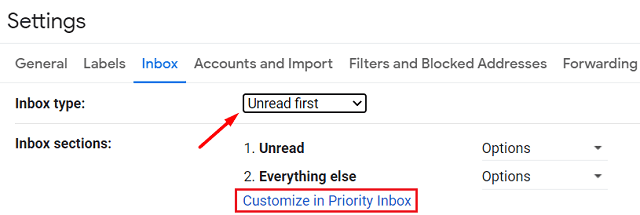
How to View Unread Messages in Gmail’s Mobile Platform
Here’s how to enable viewing only unread Gmail messages on your smartphone –
- Launch your Gmail app first and click the three horizontal lines on the top-left corner.
- Scroll down to the bottom and click Settings.
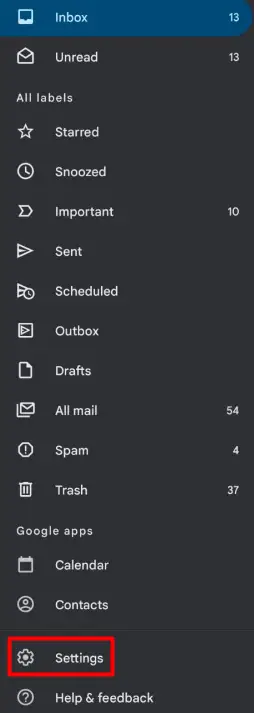
- Use the drop-down menu to select the account on which you want to apply this new change.
- Under Inbox, change the Inbox type from “Default Inbox” to “Unread first”.
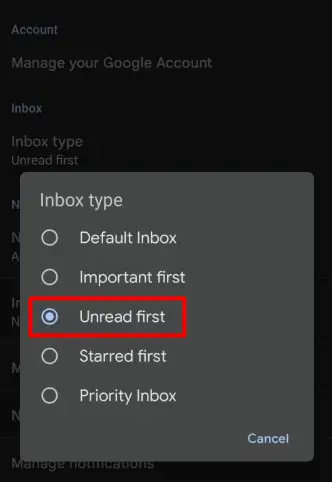
- Go back and open your Gmail. You may now see all unread messages appear on your landing page in Gmail.
That would be all, I hope you find this article useful.
Read Next: How to Add or Remove Home Button on Google Chrome
