Microsoft releases the next version of Windows 11 23H2 on 31st October via an enablement package KB5031455. This new version has brought several new features to File Explorer, Start Menu, Taskbar, and other tools on Windows 11.
This post discusses all recent features that are available to different components on Windows 11 PC. The latest OS Build update is 22631.2715 which comes under a security patch “KB5032190“.
New features and Changes in Windows 11 23H2
Here is the complete list of new features and bug fixes that are going to appear on your new version of Windows 11 –
1. Windows Copilot
Windows 11’s upcoming version 23H2 introduces a new AI assistant called Windows Copilot. It integrates with Bing Chat AI and various other plugins to offer you some useful features. By default, this appears as a sidebar on the right side of the screen and it helps you solve complex questions, rewrite things, customize settings, and many other things.
You may use either your Microsoft or Azure account to sign into this Windows Copilot. If you are a developer, you may also integrate your app into Copilot through Bing Chat plugins. This assistant will replace Cortana, as Microsoft confirms retiring this not-in-use tool.
You may start Copilot in Windows by pressing the Win + C hotkey. This supports asking different queries from it and some of these questions are as follows –
- Change to dark mode.
- Turn on Do Not Disturb.
- Take a screenshot.
- Summarize this website (This works for the active tab in Microsoft Edge.)
- Write a story about a dog who lives on the moon.
- Make me a picture of a serene koi fishpond with lily pads.
Apart from these, Copilot in Windows also generates responses that are contextual and improve your other experiences on your computer.
2. File Explorer New Design
Windows 11 23H2 brings a modernized File Explorer Home powered by WinUI with notable changes. It retains its familiar look but incorporates several new visual improvements. The new Home page in Explorer now contains the Windows UI Library framework, showcasing Quick Access, Favorites, and Recent sections.
Recommended files now display as a carousel. Do note that this carousel only appears if you are signed in to Windows using an Azure AD account. In case you want to turn this off and show pinned folders instead, you may select the ellipses. Next, open the Folder Options catalog, and select Options. Go to the Privacy section, and select the checkbox that reads “Show recommended section.”
Microsoft also added a new tool called Gallery just below the Home tile. This works very alike to how the Photos app worked in Windows previously i.e. displaying images in albums. You may also now enable viewing larger thumbnails and options to manage image folders.
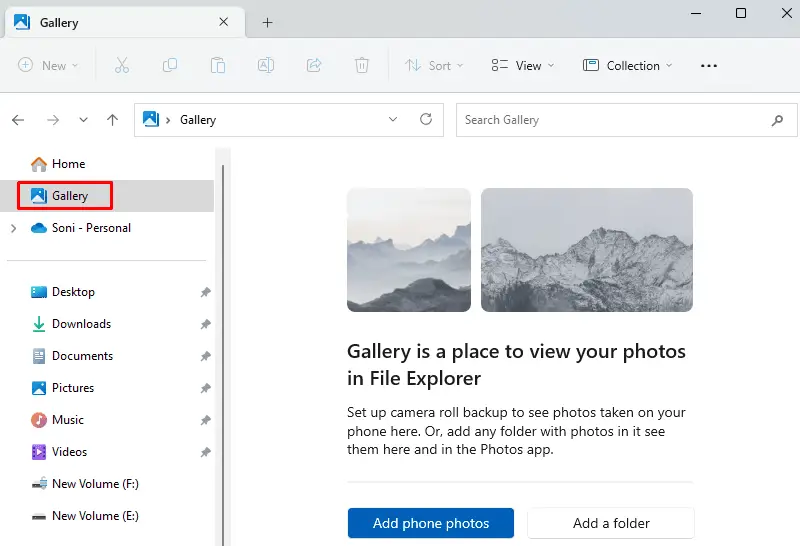
Another interesting tool addition to File Explorer is Details. The Detail pane provides additional information and actions for selected files or drives. Apart from these new add-ups, File Explorer also supports tabbing, enabling the creation of multiple instances by dragging a tab out of the window.
If you are a premium Windows edition user, you will notice the Azure Active Directory accounts displaying file recommendations in a carousel view. Moreover, the header interface has navigation controls next to the address bar, buttons with visual enhancements, and a new sync status display for OneDrive files.
7-Zip and RAR support
Microsoft has also brought built-in tools for 7-zip and RAR files on Windows 11, version 23h2. Here’s a list of native support for reading additional archive file formats using the libarchive open-source project, such as
".tar," ".tar.gz," ".tar.bz2," ".tar.zst," ".tar.xz," ".tgz," ".tbz2," ".tzst," ".txz," ".rar," and ".7z"
Furthermore, there’s a possibility of PowerShell and CMD supporting these file formats on your computer as well.
New Features available with File Explorer:
- A newly designed address bar that recognizes local and cloud folders.
- Brings a new details pane that helps you access related content. Press Alt + Shift + P to open this pane. When this opens up, you may see the contextual information about the file. This includes a file thumbnail, its sharing status and button, emails, and more. To enable this pane, you may go to View > Details, and then use the button located on the right side of the command bar to enable this pane.
- Introduces a new gallery in File Explorer. With Gallery finally available in Windows Explorer, you may easily access all your photo collections. All your recently taken photos will appear in it along with the photos that you have on your OneDrive Camera Roll Backup set up.
- You can choose the folders that show in Gallery using the Collection dropdown menu. You can also add subfolders of existing sources to filter to a subset of your content. This includes desktop backgrounds, SD cards, and camera imports.
- A new button, called Add Phone Photos, is in the command bar. You may use it to make your PC ready to show photos from your phone in Gallery. When you select this button, a URL appears that has a QR code that you can scan with your phone to get started.
- You may now also tear off or merge tabs with an existing File Explorer window.
Bug Fixes:
- Resolves an issue that previously stopped File Explorer from opening.
- Improves the performance of the calculating phase when you send a large number of files at the same time to the recycle bin in File Explorer.
3. Start Menu
Windows 11 23H2 brings a richer preview when you hover over files under Recommended on the Start menu. In this preview, you may see the location of the file displaying where exactly the file is stored.
From here onward, thumbnails will not be available for all files. Also, when you right-click cloud file recommendations, you have the option to quickly share these files.
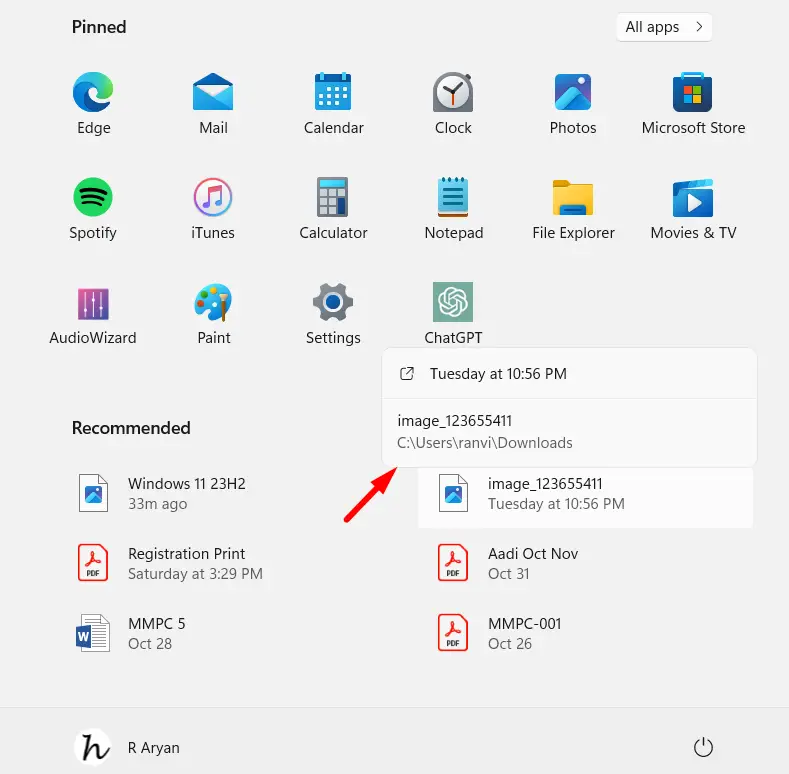
4. Microsoft Paint in dark mode
MS Paint in Windows 11 23H2 now supports enabling the dark mode. You will have the option to manually enable dark mode or have it automatically adjust based on the system setting.
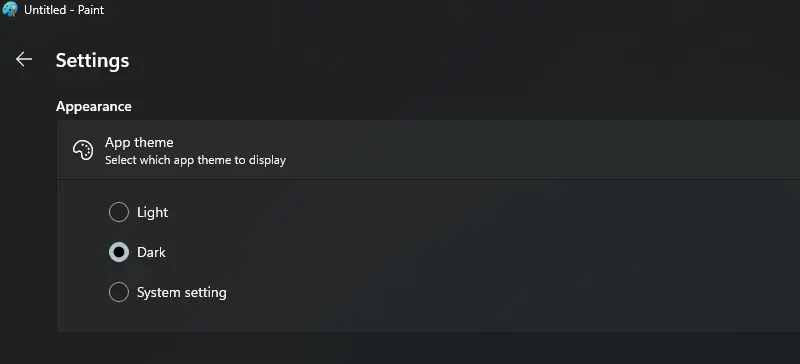
This Paint app offers new features like Zoom Controls and a slider for finder adjustment. Moreover, it now contains a fit-to-screen option that optimizes the zoom level to match the size of your window. Microsoft has also improved the “Image Properties” dialog to contain new visuals and they align with the design style of Windows 11.
5. Microsoft Store
Microsoft is introducing AI capabilities to its native Store app, containing some useful features. For example, the Store app will feature an AI Hub showcasing apps curated by both the developer community and Microsoft.
With AI technology checks available in the Microsoft Store, this makes it easier for people to find apps by generating and suggesting search tags. It will also improve the way customer reviews are scanned and summarized. In fact, the already published reviews will be analyzed again using AI Hub to provide users with short and correct information.
Microsoft wants to make its Store app better by using AI. This ensures users discover and evaluate apps that use AI features, giving them a more personalized and user-friendly experience.
6. Windows Share
Microsoft brings a new tool called Windows Share on its new version. Using this tool, you may easily email your files via Outlook. All you require is to select the Outlook icon in the “Share using” section of the Windows share window.
This new application has the following features which you may use for day-to-day activities –
- Provides a search box that you may use to search for contacts across Outlook to share a file. This also displays 8-10 suggested contacts to quickly share with including emailing yourself a file.
- There’s a nearby sharing button available in the Windows Share window instead of a dropdown menu.
- For nearby sharing, your own PCs appear at the top of discovered devices under “Nearby Share.”
- Sharing files from one PC to another is faster when you use Wi-Fi Direct.
Note: These experiences will work for apps that use the built-in Windows share window. These include sharing local files from the desktop, File Explorer, Photos, Snipping Tool, and Microsoft Xbox.
7. New Windows Backup app
Microsoft has introduced a new app in Windows 11 version 23h2 and it goes by the name Windows Backup. This new app works very similarly to what System Restore does, however, it also contains some advanced tweaks.
Go to Settings > Accounts, and click to expand Windows backup. You now have the option to back up all your passwords, accessibility settings, language preferences, and other Windows settings. Once you configure its settings, you will see the app labeled as “Backed up.”
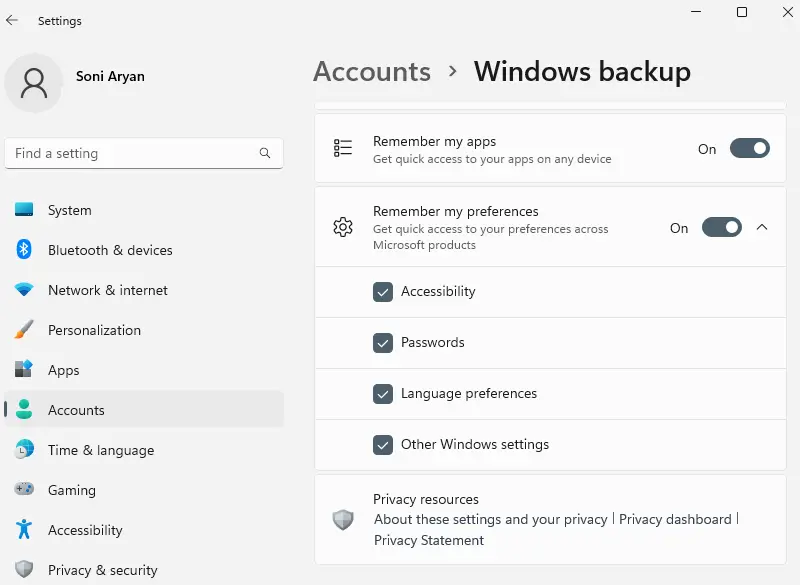
Though it promises to back up your app’s data, it doesn’t do so in reality. What it does is remember the apps you have installed before on your computer and their settings.
If you uninstall and then reinstall an already backed-up app, Windows backup will restore it to its default settings. This new app opens on its own during the OOBE process, whenever you clean install a new operating system on your PC.
Note: Backing up apps and their settings are available only for those apps that are downloaded from the Microsoft Store. This app doesn’t work with the legacy Win32 applications.
8. Quick Settings new volume mixer
Windows 11 23h2 also ships with a new enhanced volume mixer in Quick Settings. This modern volume mixer allows quick audio customization per app, with additional control to swap devices on the fly.
Additionally, Microsoft has also provided a new “Windows key + Ctrl + V” shortcut to quickly open the volume mixer settings screen. With this new tool, enabling Windows Sonic or Dolby Atmos has now become quite an easy task.
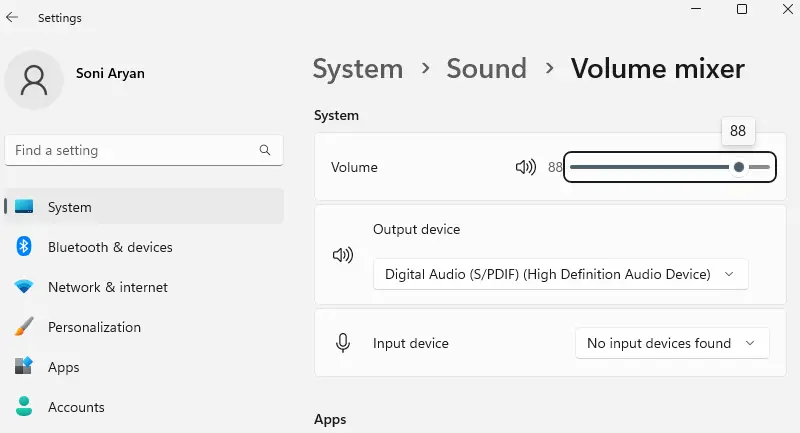
9. Snap Layout suggestions
It’s already been more than 1 year since the Snap layout suggestions first appeared on Windows 11. However, Microsoft is still keen to make it further improved and customized.
With this new update, the tech giant now provides suggestions in Snap Layouts to assist you in snapping multiple apps together. For example, when you hover the mouse over either the Minimize or Maximize button on an app, a layout box will appear.
This box displays many app icons that you can choose from. You may also enable Snap layout suggestions by simply pressing “Windows key + Z.”
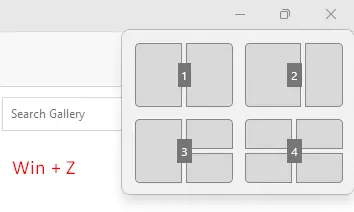
10. Emoji
Windows 11 23H2 version brings support for Unicode Emoji 15 as well. You may now see, search for, and insert new emoji from the emoji panel. To open the emoji panel, press the Windows logo key + . (period).
Moreover, with the introduction of the color font format of COLRv1, Windows now displays emoji with a 3D-like appearance. You will only see this feature if an app supports it.
11. New Taskbar with App Labels
Microsoft confirms bringing back a feature in Windows 11 that lets users show labels on the taskbar. You now have the option to either use labels as Never Combine, or Combine only when the taskbar is full.
This feature was first introduced on Windows 10 and it allows displaying labels without grouping them on the taskbar. As Windows 11 is more streamlined when compared to Windows 10, it would be interesting to know how it fairs on the new OS.
All apps that you have pinned on the taskbar has now an extra option added to their context menu. Right-click on any app available on the taskbar, and you may now choose to terminate that particular application. By default, this option is disabled on Windows 11 and you may enable it directly from the For Developers page.
There’s a new option added to the Network icon’s context menu called “Diagnose network problems“. You may diagnose network issues directly from here.
12. New RGB lighting controls
Windows 11 23h2 is bringing a dedicated “Dynamic Lighting” page inside the Settings app. This new page allows users to manage lighted accessories without relying on third-party tools.
As of now, users take the help of different third-party apps to control the RGB lights on their devices. These apps don’t work efficiently and always result in a fragmented experience. With Dynamic Lighting available on your PC, you may now easily set up and customize devices with RGB lights.
You may access its settings by visiting Settings > Personalization, and enabling the toggle switch next to “Use Dynamic Lighting on my devices“. After you enable this feature, you’ll have control over various lighting features, including brightness, lighting effects (such as solid color, blink, and rainbow), speed effects, and color. Moreover, you’ll have the option to match the lighting with the accent color of Windows 11.
Developers will also have access to APIs for controlling devices from both the background and foreground of Windows apps. Users will have a dedicated page in the Settings app to customize how their devices behave with Dynamic Lighting.
Overall, Dynamic Lighting brings a unified and integrated approach to managing RGB lighting for accessories, providing a seamless experience directly through the Windows Settings app.
13. Windows Ink in text fields
As part of the Windows Ink improvements, it’s now possible to use handwriting in text fields. In addition, the update rolls out improvements for accuracy and a scratch-out gesture for when users need to make edits.
The improvements are currently only available in English (U.S.), and you can manage the experience from Settings > Bluetooth and devices > Pen and Windows Ink under “Shell Handwriting.”
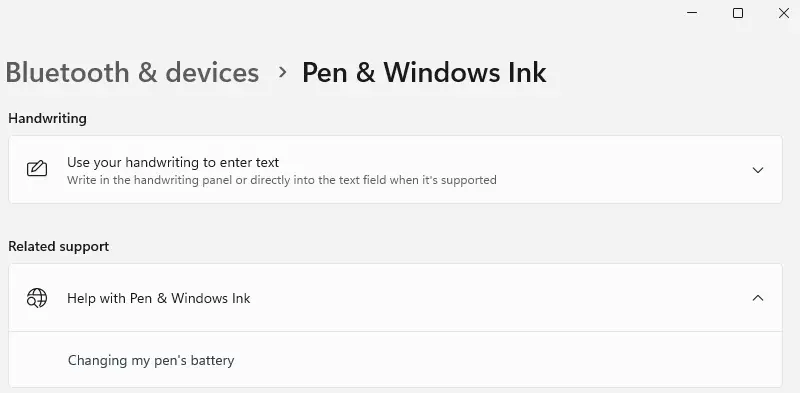
14. Passkey support
Microsoft is working to enhance the passkey feature on Windows 11 by allowing users to create and utilize passkeys alongside the Windows Hello experience. In addition to signing into your PC using Windows Hello (face, fingerprint, and PIN), this passkey lets users complete the application login process using their phones.
Go to Settings > Accounts, and you may create a new passkey to your computer. You may use it to either sign out or sign back into your Windows PC.
You may view, search, and even delete any passkey by reaching out to the path – Settings > Accounts. Currently, both canary versions of Microsoft Edge and Google Chrome currently support the passkey feature.
15. Virtual drives from Settings
Windows 11 23H2 brings a new Storage feature where users can easily create and manage virtual drives (VHD, VHDX, and Dev Drives). To access these settings, go to the “Disks & Volumes” page. From there, you can create and attach virtual hard disks, making them accessible in File Explorer.
Creating VHD or VHDX is quite an easy task. All you require is to select the format, size, and partition type, and then you may proceed with its creation. For developers, there’s a special “Dev Drive” feature using the Resilient File System (ReFS) for creating virtual hard disks.
Microsoft Defender for Antivirus introduces a unique performance mode, providing up to 30 percent faster file system build times for file I/O scenarios, along with enhanced security beyond folder or process exclusions.
16. Widgets changes
The Widgets dashboard in Windows 11 has undergone various design changes, and in version 23H2, Microsoft plans to introduce the option for users to disable the news feed completely. This means you may choose to view the dashboard solely with your widgets or have both widgets and curated news content from the MSN network.
Additionally, Microsoft is considering implementing the ability to pin widgets directly onto the desktop. This will give users more flexibility in how they access and interact with their widgets.
Moreover, an update to the Clock app is now available through the Microsoft Store. When you update the Clock app, you will notice a complete changeover of this app, the internal settings, and a few others.
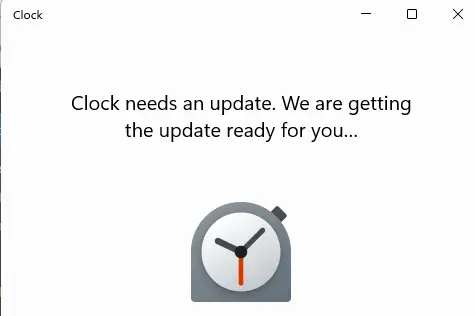
These updates are to provide users with greater customization options, improved productivity tools, and a more tailored Widget experience in Windows 11.
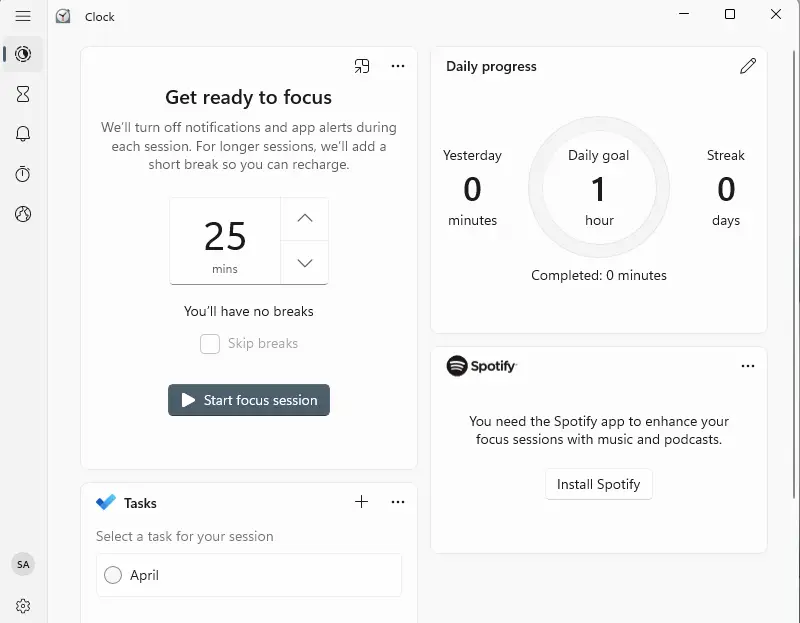
17. New Dev Home app for developers
Microsoft plans to launch a new open-source app called “Dev Home,” designed to assist developers with setting up, testing, and building applications more efficiently. This app includes several helpful features:
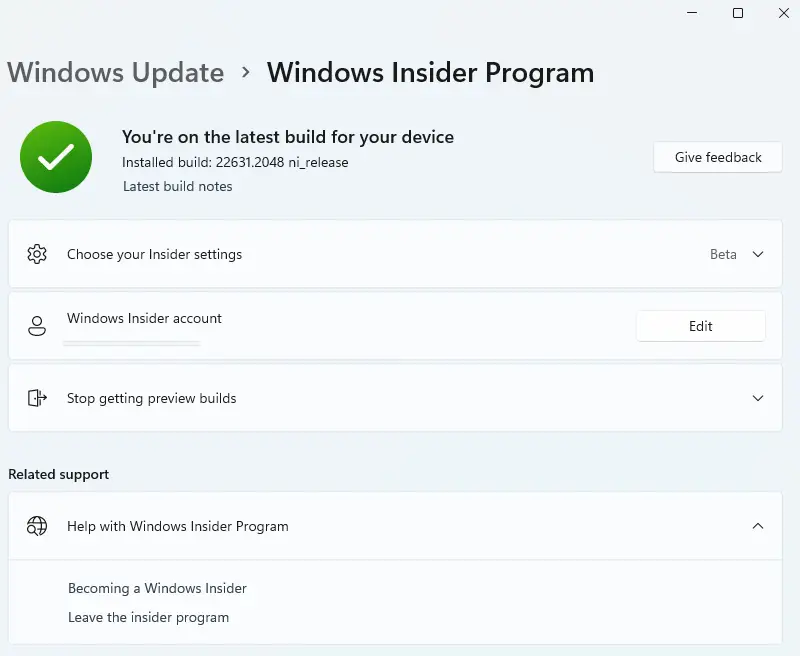
- Quick and easy setup of development environments using the Windows Package Manager (Winget) command tool.
- Seamless integration with GitHub for smooth collaboration.
- Utilization of the “Dev Drive” feature in Windows 11 to enhance file system performance.
- A handy dashboard to track and manage your workflow effectively.
- The option to configure coding environments in the cloud with Microsoft Dev Box and GitHub Codespaces.
18. Windows SpotLight
Microsoft has hugely improved the Windows Spotlight experience. From now onward, users may preview images in full screen using the Learn More button. Moreover, this update also provides a minimized Windows Spotlight experience. There are many ways to learn more about each image.
In case you want to open the Windows Spotlight flyout box, right-click the Spotlight icon on the desktop. To learn more about each image, double-click its icon to open a Bing landing page.
19. Narrator
Microsoft has brought the following changes to Narrator in Windows 11 version 23H2 –
- Adds new natural voices for the Narrator. These voices use modern, on-device text-to-speech. Once you download it, it works without an internet connection. The new natural voices are:
Chinese, Japanese, Korean, Portuguese, Spanish (Spain, Mexico)
English (United Kingdom, India), French, German
- Narrator may now also get updates to its Outlook support. As soon as the download completes, you will see a notification. Do note that Narrator’s Outlook support is only for U.S. English.
- In Microsoft Excel, Narrator gives a more succinct and efficient reading experience. It prioritizes announcements based on what you need to skim a workbook. You can use keyboard shortcuts to customize them. To learn more, see the Enhanced Narrator support in Excel documentation. This new experience is available from the Microsoft Store. So, it might take a few minutes to be available on your device.
Windows 11 23H2 also improves how well the Narrator reads Traditional Chinese characters and words when you use the Input Method Editor’s (IME) candidate window. As of now, this is available only for the Taiwan language pack.
Note: This is not available for the Hong Kong language pack.
20. Graphics
In terms of graphics, Microsoft has made the following changes to Windows 11 23H2. Users may now turn on Auto Color Management (ACM) on their Standard Dynamic Range (SDR) display. ACM makes all the colors on all the Windows apps appear accurately and consistently on every supported display.
This holds true even if your apps are not color-managed. Go to Settings > Display > Advanced display, and you may choose the SDR display to turn on Automatically manage color for different apps.
However, to use this effectively, Microsoft has listed out some requirements for using ACM and they are as follows –
Driver, Supported GPU, WDDM driver version 3.0 or greater
- For AMD: AMD RX 400 Series or later, AMD Ryzen processors with Radeon Graphics
- For Intel: Integrated: Intel 12th Gen (Alder Lake) or later
- Discrete: Intel DG1 or later
- NVIDIA: NVIDIA GTX 10xx or later (Pascal+)
Note: There are no hard requirements for the display or connection. ACM can provide benefits even on 8-bit sRGB panels. It is strongly recommended ACM devices have panels with a wider-than-sRGB gamut. Ten bits per color channel or greater is also advised as an option.
21. Windows 365 Switch
Microsoft introduced a new Windows 365 Switch on its new version. Using this tool, you may sign in to and connect your Windows 365 Cloud PC to your local desktop,
After a connection is established, you may move between them using familiar keyboard commands, mouse clicks, or a swipe gesture. For easy access from your desktop, you can add Windows 365 Switch to Task view.
22. Other Useful Changes on version 23H2
There are several changes made to the core Settings, Clock, Date and time, Notifications, and Voice Access. We have tried to include all the recent changes available to your Windows 11 version 23h2.
A) Date & Time
As part of additional changes, Windows 11 23H2 will also include various other improvements for notifications, input, and the Settings app.
In the “Date & time” settings, Windows 11 is improving changing time zones, including cases of low confidence in location data. It displays a non-dismissible notification for accepting or rejecting the change and prompts the user for confirmation before adjusting the time zone.
Also, if location settings are disabled, a warning is now shown to the user, urging them to enable location settings to ensure accurate time zone adjustments.
Furthermore, this feature update also introduces new natural voices in Japanese and English (Great British), allowing Windows Narrator users to comfortably browse the web, read and write mail, and do more.
B) Notifications
The system will now be able to detect if the user is interacting with toasts or not and provide a suggestion to turn the toast banners off for such apps.
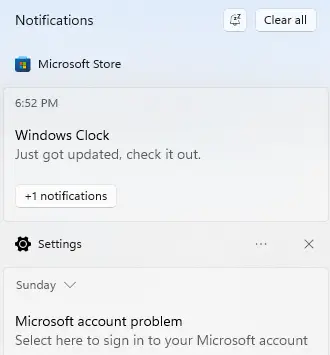
C) Input
The update will roll out Emoji version 15 on Windows 11, with new designs that include more hearts, animals, and one new smiley face.
In this release, Windows 11 23H2 introduces new natural voices in Spanish (Spain and Mexico), allowing Narrator users to comfortably browse the web, read and write mail, and do more. The new Spanish (Spain) voices are Microsoft Alvaro, Microsoft Elvira, Microsoft Jorge, and Microsoft Dalia for Spanish (Mexico).
Windows 11 is also introducing new natural voices in Chinese that allow Windows Narrator users to browse the web and read and write mail more easily. Additionally, Natural Narrator voices use modern, on-device text-to-speech and, once downloaded, are supported without an internet connection.
D) Lock screen
The Lock screen flyout has been updated to align with the design language of the operating system and more, including rounded corners and mica material.
E) Start menu
The Start menu isn’t not receiving new visual changes, but the ranking for sowing the most recently used files has been updated and now considers when the file was last used, the file extension, and more.
F) Settings app
As part of the Settings app experience, the development team is introducing a new “Home” page with interactive cards representing various device and account-related settings grouped by commonly accessed functions.
The Home page includes two sections. At the top, you will find some basic information about the system, including a preview of the desktop, the device name, and the option to change the computer name.
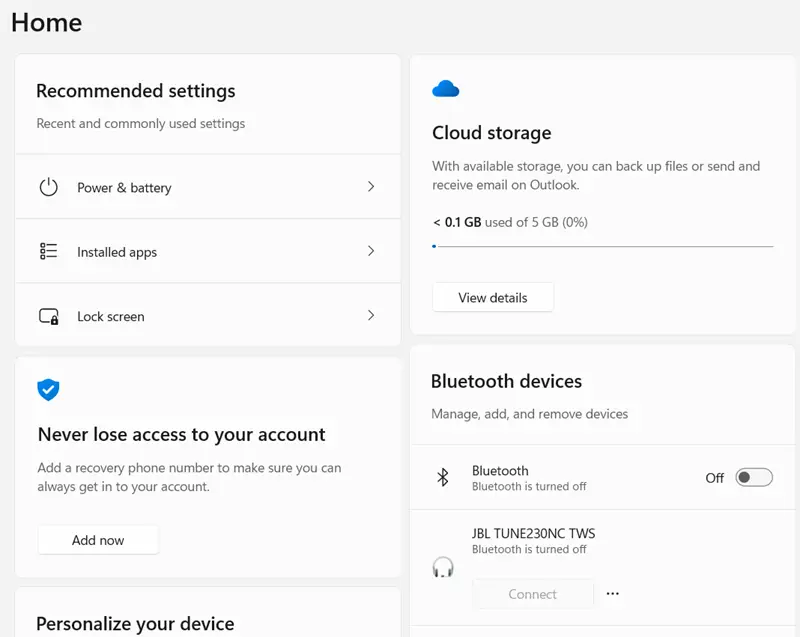
On the right, you will find the networking status along with the name of the network adapter. Clicking the item will take you to the “Network & Internet” settings section.
Also, you will notice the status of Windows Update and when was the last time the system checked for updates. Clicking the item will take you to the “Windows Update” settings.
At the bottom, you will find the interactive cards, which currently support up to seven cards, including “Recommended settings,” “Cloud storage,” “Account recovery,” “Personalization,” “Microsoft 365,” “Xbox,” and “Bluetooth Devices.”
G) Voice Access update
Windows 11 23H2 introduces two new features to improve text authoring through voice access. Users can now utilize “correction” commands to fix misrecognized words.
By saying “correct (text)” or “correct that,” users can correct specific pieces of text or the last dictated text. A correction window will appear, displaying numbered options.
Moreover, users can say “click (number)” to select an option from the list. Choosing an alternate word from the window will replace the selected text with the new word. Additionally, users can say “spell that” to dictate the correct spelling of the text. For non-standard words like usernames or topics, users can employ the “spell out” command.
A spelling window will appear, allowing users to dictate letters, numbers, symbols, and phonetic alphabet. Suggestions will be provided as users spell out the text. Saying “Click 1” will input the spelled-out text, while saying “Click (number)” will choose a suggested option.
Finally, words and phrases dictated using the spelling feature will be added to the Windows dictionary, appearing as suggestions for future spelling attempts. These enhancements aim to make text composition through voice access more convenient and accurate.
Are there any feature updates to Security in Windows 11 23H2?
Yes, Microsoft has added several new features to improve the overall security of Windows 11 version 23H2. A few of them are listed below –
- Users may now use Passkeys instead of using passwords to sign in to a website or application that supports them. To activate or generate a passkey, open any app or website that supports passkeys. You may then create a passkey using Windows Hello. After you have created a passkey, you may use Windows Hello (face, fingerprint, or PIN) to sign into that app or website.
- You may view and delete passkeys saved for your favorite apps and websites in Windows Settings. To do so, visit Settings > Accounts > Passkeys. You will find a list of saved passkeys here. Search for any particular app or website and delete the one that you no longer want to use.
- Microsoft Edge and Google Chrome both support the browser’s passkey UI. All you need is to choose “Windows Hello or external security key”, and this feature is enabled on your browser.
- The new security policies bring Enhanced Phishing Protection to Microsoft Defender SmartScreen. This helps to protect school and work passwords from phishing and unsafe use on websites and in apps. This works if you have turned on the warning options for Windows Security. Go to App & browser control > Reputation-based protection > Phishing protection. When it is on, a dialog appears that warns you about using a password in a way that is not safe. For example, reusing a password is not safe.
Enterprise customers may now set the EnablePasswordlessExperience policy. After they have set the policy, it hides passwords for some Windows authentication scenarios.
This is true for signing in to a device and for in-session authentication scenarios. These include web browser password managers, “Run as” admin, and User Account Control (UAC).
Note: Do note that this policy applies to machines that are joined to AAD. Users can recover their passwords using a Windows Hello for Business PIN reset or by signing in on the web. They can do this without help from the IT helpdesk.


