With msbuild2021 date 24th Jun coming near, the possibility of Windows 11 seems unavoidable. If you are wondering whether to install Windows 11 or not, having an idea about its new features and changes might fade away the confusion. If we talk overall, there is no big change to the operating system except a more lavishing interface, new icons, and a different layout.
However, installing the new Windows OS will also invite more sluggishness as its Build OS is still in the Dev mode. Read the changes yourself and decide if you really want to move forward with Windows 11.
What’s new on Windows 11 – Features and Changes
If you are willing to install Windows 11 on your device, know what are the new features, changes, and improvements you are gonna get –
1] Advanced OOBE BIOS
With the new Windows OS, you will get a new Out-Of-Box Experience that helps you to set up your PC correctly. If you are looking forward to installing Windows 11, read this tutorial in detail.
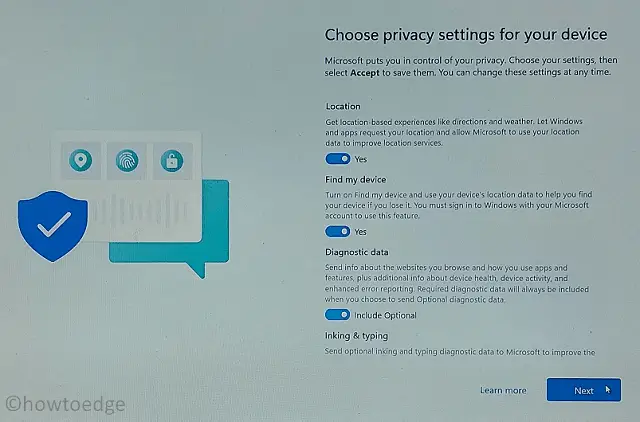
2] Option to Align Taskbar Left or Center
Microsoft now allows switching the Taskbar Icons from left to Center or vice-versa. Set this up as you like. You may also roll back Start Titles on your device by tweaking a key DWORD (32-bit) entry on the registry.

3] Snap Layouts improves Multitasking
Multitasking has reached new heights on Windows 11. We are saying so because you can now perform multiple tasks easily and more smoothly. With the introduction of Snap layouts, users may define a pre-defined layout for all running apps. It was possible in Windows 10 as well, however, we had to manually adjust the window’s size there.
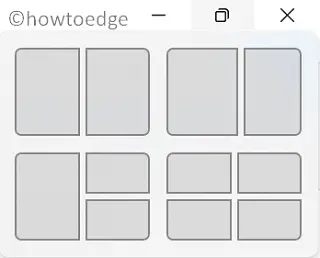
3] New Start Menu Interface
The company has brought a Chromebook-like experience to the Start Menu. The best thing about this is you can easily place it to the left corner or keep it at the center. The new-look appears more lavished and includes all the segments from the Start Titles.
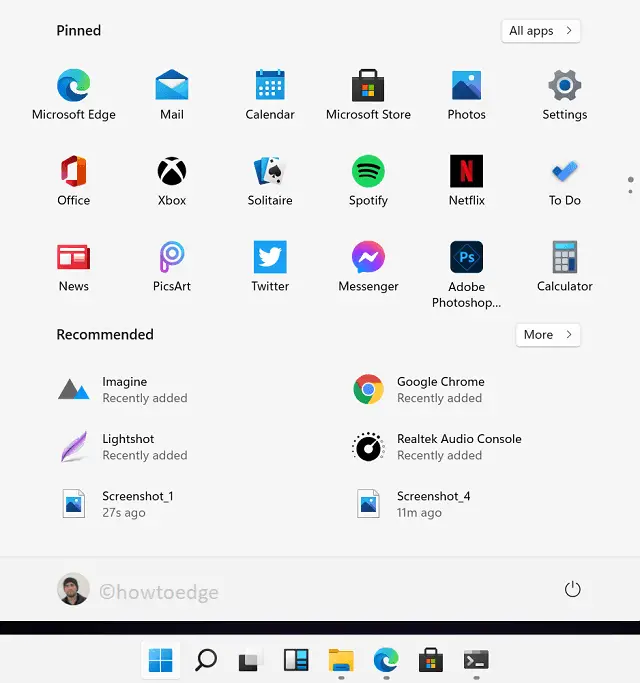
4] Enable or Disable Windows Locations
Windows 11 users may now allow the operating system to remember the locations of windows based on the monitor. Moreover, you may also allow Windows 11 to minimize apps when the monitor is disconnected. To enable or disable Windows Locations, use these steps –
- Press Win + I and select Personalization.
- Click Display on the left column.
- Head over to the right pane and scroll down to Multiple displays.
- Read and apply the setting as you like.
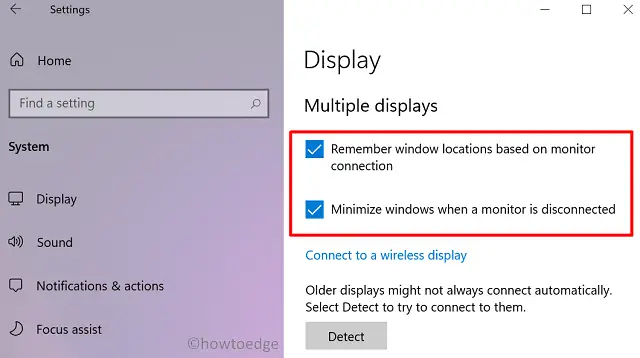
5] VPN setting on the Action Center
VPN setting was there on Windows 10 Operating System as well. However, to ease its access, Microsoft has introduced the VPN setting right on the Action Center.
6] Device Usage setting under Personalization
Users may now define the exact purpose for which they are going to most likely use their device. Locate this setting at the path below –
Settings (Win + I) > Personalization > Device Usage
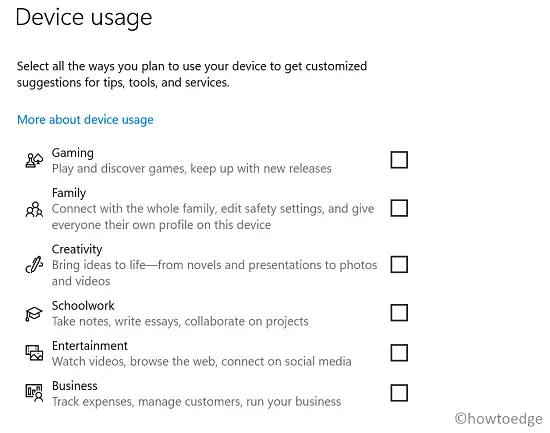
7] New File Explorer Interface
If you are bored of the old and classic Windows Explorer Icons, installing Windows 11 will definitely cheer you up. Here’s a look at the new Explorer and its icons –
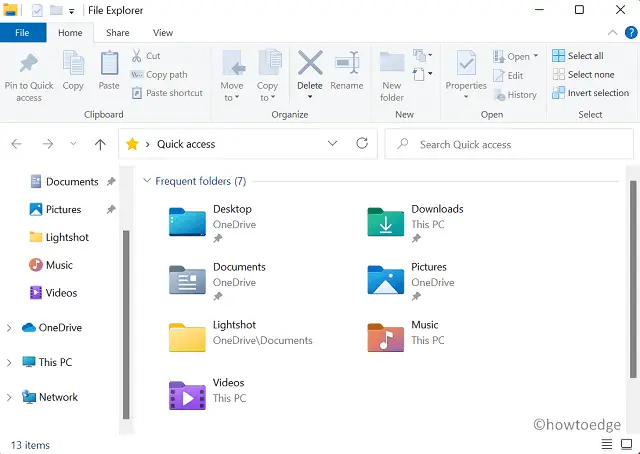
8] Windows Terminal Option on the Context Menu
Microsoft introduced the Windows Terminal option right on the Context Menu. With this feature, it becomes quite easy to access PowerShell, CMD, or Azure Cloud Shell.
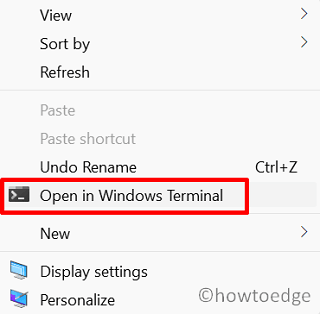
That’s all for now. We will keep exploring the new features on Windows 11 and update this article when we find some new ones.



