In today’s world of video conferencing, the Zoom app has become an indispensable tool. It has become necessary for many IT professionals, especially now that everyone must follow social distance protocols. But what will you do if you suddenly realize that the Zoom camera is not working at the moment you have a meeting with your clients?
Luckily, we’ve explained here some important points that will help to fix the Zoom Camera on Windows 11/10.

Related: How to Fix Zoom Black Screen Issue on Windows 11/10
What makes the camera not work with Zoom?
If your camera isn’t working properly on Zoom, it might be because you were denied access. Windows users have the ability to specify which applications can access the camera. To solve this problem, check if Zoom has permission to access your camera. A damaged or outdated camera driver could also cause this issue. Read this article to learn how to resolve this issue.
Zoom Camera is Not Working on Windows PC
If your Zoom Camera is not working on Windows PC, here are some methods you can use to fix this problem –
- Restart your computer
- Make sure you have the correct Zoom camera
- Check whether Windows is blocking your camera
- Re-install the Zoom Client
- Re-register the Camera on your Computer
- Run the Hardware and Devices Troubleshooter
- Update Your Camera Drivers
- Reset the Camera Hardware
1] Restart your computer
Sometimes you can fix most problems with your computer by simply restarting it. Although it appears so basic, it is often very helpful to deal with many problems. So, reboot your PC and see if it solves the problem.
2] Make sure you have the correct Zoom camera
If restarting your computer doesn’t fix the problem, check if your Zoom app is accessing the correct camera. Here’s how to do it –
- Open the Zoom app.
- Click on the Settings icon.
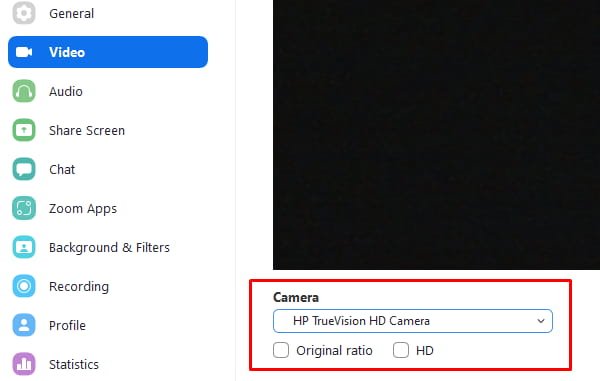
- In the Settings panel on the left, select Video.
Note: There will be a preview of your video if the app is functioning properly. But if you were not there, it means the app is not working correctly.
- Make sure that the camera selected is the correct one.
- To choose the correct camera, click on the dropdown menu next to Camera.
If this doesn’t work, continue to the next solution.
3] Check whether Windows is blocking the camera
When you’re using the correct Zoom camera, check to see if Windows is blocking it. Here is the procedure you can use to fix it –
- Press the Win + I keys to open the Settings
- Select Privacy & security from the left pane of the page.
- Scroll down and select the Camera option under App permissions.

- Now make sure the option Let apps access your camera is enabled.
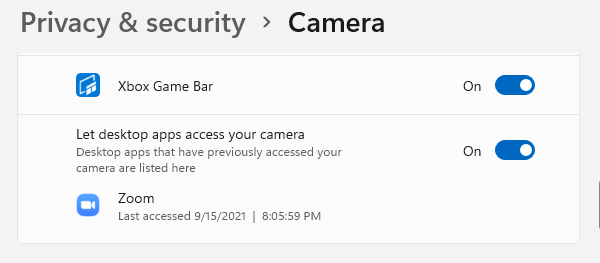
- Then you should also enable the Let desktop apps access your camera option.
- Depending on your Windows version, you may also have to enable permissions for individual apps.
- In the list of apps that can access your camera, scroll down to Zoom.
- Turn on the toggle for it if it’s available.
4] Re-install the Zoom Client
If the above remedies do not work, reinstall Zoom by downloading the latest version from the Zoom Download Center. You can then check if the problem has been resolved. If not, continue to the next step.
5] Re-register the Camera on your Computer
If you’re still having issues with your device, you may need to reregister the camera. Here’s how you can do it.
- Open Windows PowerShell as an administrator.
- Now copy and paste these commands, and then press Enter to re-register your camera –
Get-AppxPackage -allusers Microsoft.WindowsCamera | Foreach {Add-AppxPackage -DisableDevelopmentMode -Register "$($_.InstallLocation)\AppXManifest.xml"}
- After running the above command, check to see if the problem is solved now.
6] Run Hardware and Devices Troubleshooter
Although the permissions have been checked multiple times, the camera itself may be the culprit. You can run the Hardware and Devices troubleshooter to find out if that’s the case, as well as identify if there’s any other issue.
7] Update Your Camera Drivers
Driver updates are an essential part of the hardware, but you never know when an update might have gotten missed since most drivers are auto-updated by Windows to keep everything running smoothly.
If the problem continues even after you’ve tried the above fixes then it’s time to update your camera driver.
- Open the Run command using the Win + R keys.
- Type devmgmt.msc in the text box and press Enter to launch the Device Manager.
- Double-click on Camera to expand the camera devices.
- Right-click on Camera driver and select Update driver from the context menu.
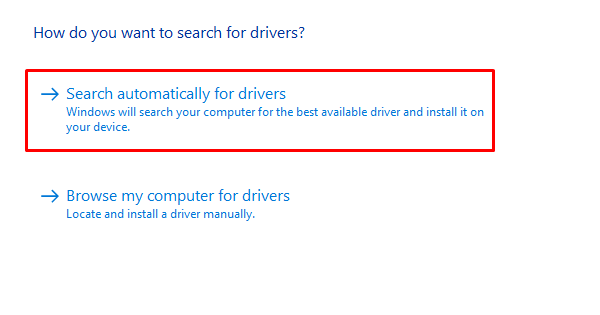
- Next, select the Search automatically for drivers option.
The Device Manager would update the driver if a newer version of it is available. If it fails to find a new version, it means your issue was not outdated drivers.
8] Reset the Camera Hardware
If updating the camera driver doesn’t work, try resetting the camera hardware. Please follow these steps to continue –
- Right-click on the Start button and select the Device Manager from the menu list.
- Now go to your Camera device and expand it.
- Right-click on the device and select Uninstall device.
- In the Device Manager window, select the Action option from the Menu Bar.
- Then click Scan for hardware changes from the context menu.
- After the scan has finished, restart your PC.
- Then check whether your camera is working.
Hopefully, the above methods helped you fix the error.



