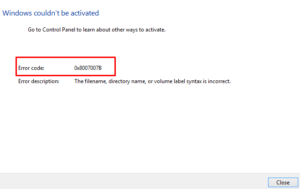Did your Windows activation fail on some error code 0x80070422 and you are looking for the reasons behind it? Well, this guide explains what possibly could have gone wrong on your computer along with the six fixes that might solve this issue. You may use your Windows PC even without activating it. However, in that case, you won’t be able to personalize it by changing the wallpaper or performing some other essential tasks.

What causes an activation error 0x80070422 on Windows PC?
Disabled Windows Licence Manager Service, Poor Net connectivity, and Enabled Firewall are a few reasons that may cause activation issues on Windows 11 or 10 PC. So, you must correct each one of the above conflicts to solve error code 0x80070422 and re-activate your operating system.
Caution: If you are earlier using a pirated product key to activate Windows 11/10 and are looking for ways to do it again, we are not going to sort this out. Proceed with the below solutions only if you own a genuine product key or a valid digital license.
Fix – Windows Activation Error 0x80070422
Getting this error implies that either you are using an illegitimate key or you have recently performed a hardware change. Whatever the reason in your case, follow these six methods to re-activate your copy of Windows 11/10 –
- Windows Licence Manager Service
- Use your Product Key
- Run Activation Troubleshooter
- Check Internet Connectivity
- Turn off Firewall
- Contact Microsoft Support
1] Restart Windows License Manager Service
At times, Windows 10 fails to activate because the required services are not running on the computer. One such service is Windows License Manager and it must be running in the background to activate Windows operating system. Go and check its current status and if found disabled, start the same using the below steps –
- Press Win + S to open the Search window.
- Type “services” in the text field, and click upon the top result.
- On the Services window, locate and right-click on “Windows License Manager Service“.
- Select Properties on the context menu.

- Use the Startup type drop-down menu to select “Manual” and click Apply followed by OK.

- Restart your PC next to save the changes made so far.
When Windows 10 reloads, check if you are now able to activate it or still getting the same error code.
2] Use your Product Key
If you have purchased Windows 10 online, you must have received an email containing the activation key. However, if you have purchased it offline, go and check the installation media as this might contain the required license key. After you have the valid 25-digit product key with you, use the same on the Windows activation page.
Follow the below instructions to change the product key on your Windows 11/10 PC –
- Open Windows Settings by pressing WinKey + I.
- Go to Update & Settings then Activation.
- Move to the right pane and choose “Change Product Key”.

- Fill in the blank spaces with your genuine license key and hit Next.
- Let the system verify the entered number on Microsoft’s servers.
- If the entered key is indeed genuine, your PC will get activated soon after.
Note: Make sure to keep your device connected to high-speed Internet to expedite the whole activation process.
Alternatively, you may also use Command Prompt (Admin) to activate Windows 10. In this, you need to run a single code on the elevated console and that is –
Slmgr .vbs -ipk < 25 character product key>
I hope by now you are able to activate your Windows 10 without getting into error 0x80070422. If not, there might be some complex issues that you can solve by applying the workarounds discussed below –
3] Run Activation Troubleshooter to Fix Error 0x80070422
Activation Troubleshooter is one such tool that you may use to find and fix complex problems on the computer. Here’s how to use this tool on Windows 10 –
- First of all, navigate to the following –
Settings (Win + I) > Update & Security
- On the left side, select Activation and head over to the right pane.
- Here, you will find a link – “Troubleshoot”, click on it.

- When the troubleshooter opens up, click Next.
- This tool will run to diagnose the existing problems on your PC and fix them.
- When the troubleshooting completes, you will receive a report.
- In the report, you will receive information like what to do next if Windows is still not activated.
4] Check Internet Connectivity
A low-speed Internet connection may also prevent your PC from reaching out to the Microsoft servers and hence the issue occurs. You may confirm this by surfing any Youtube video on any web browser. If you are able to watch the video without any buffering, skip this method. In case, the video is taking a huge time to play, try changing your Internet Service Provider (ISP).
Note: If the problem persists over other ISPs as well, follow the next set of solutions discussed below.
5] Turn Off Windows Defender Firewall
An enabled Firewall may also prohibit your PC from accessing Microsoft’s servers and that’s the reason why error 0x80070422 occurred. If you had not yet resolved this error code on your computer, we advise turning off the Firewall and trying to activate your Windows again.
6] Contact Microsoft Online Support to solve Error 0x80070422
If none of the above solutions help to re-activate your copy of Windows 11/10, you may take the help of Microsoft Online Support. All you require is to visit this official site and click over the option – Get help.
Note: Keep your product key ready as the support team may ask for it to verify your license key.