There have been reports of the Battle.net launcher not working on Windows 11/10. In case you are also experiencing such an issue with your computer, this post will help you resolve it.
Another major problem that some users have reported is that the desktop client crashes after saying ‘Incompatible’ when downloading or installing the game updates. As there are multiple possible causes for this occurrence, we have attempted to cover them all.

What is the Battle.net launcher?
This desktop application allows you to download, install and update the games, and access your friends’ lists and messages. You can also manage the accounts and access game-related services.
Battle.Net launcher not working or opening
The Battle.net software from Blizzard is a reliable and solid piece of software. Blizzard’s approach to game distribution is extraordinary, and it’s been there for years. Although it is among the most popular game launchers and desktop clients, it occasionally experiences issues. The Battle.net launcher has been reported to not work during initialization, failing to open and crashing unexpectedly.
Check out the below solutions if the Battle.Net launcher not working or opening on your computer system:
- Run the Battle.net launcher as administrator
- Check your network connection
- Enable Secondary Logon service
- Clear Launcher’s cache
- Disable antivirus and firewall program
- Reinstall Battle.Net
- Perform a Clean Boot
1] Run the Battle.net launcher as an administrator
In order to fix this issue, run Battle.net launcher as an administrator and see if it helps. Follow these steps to do so.
- Press Windows + E to open File Explorer.
- Then navigate to C:\Program Files (x86)\Battle.net
- Right-click on the executable (.exe) file of Battle.net Launcher and then select Properties.
- Go to the Compatibility tab.
- Under the Settings section, tick Run this program as an administrator.
- Now, click on Apply > OK.
2] Check your network connection
In the case where running the Battle.net launcher as an administrator does not resolve the issue, it could be a matter of a slow network connection. So, check your network connection using the following instructions:
- Open the Run dialog box using Windows key + R.
- Type ipconfig /flushdns in the text box and press Enter.
- Now launch Windows Settings by pressing the Windows+I keys.
For Windows 11:
- Select System from the left pane.
- Then click Troubleshoot > Other troubleshooters.
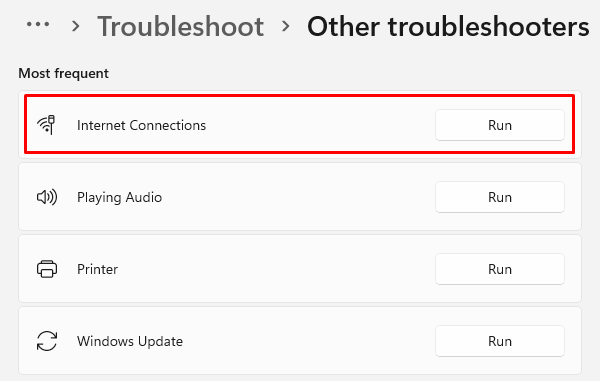
- Then navigate to Internet Connections and click on the Run button.
- The process will take a few minutes, so please be patient.
For Windows 10:
- Then click on the Update & Security section.
- Select Troubleshoot from the left pane.
- On the right side of the screen, click Additional troubleshooters.
- Then select Internet Connections and click on Run the troubleshooter.
- It may take a few minutes for the process to complete.
3] Enable Secondary Logon service
In order for the Blizzard agent to run, the Secondary Logon service needs to be enabled. Thus, you need to check and make sure Battle.net is turned on if you are having trouble opening the Battle.Net launcher.
- Click on Start, type Services, and press Enter.
- Scroll down until you see the Secondary Logon.
- Right-click on it and select Properties from the menu list.
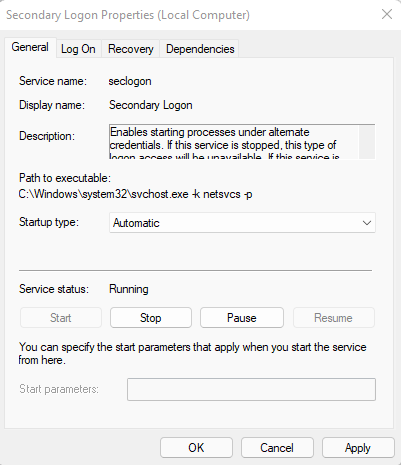
- In the Service Status field, make sure that it is Running.
- If it isn’t running, click the Start button to enable it.
- Also, make sure that the Startup type is set to Automatic.
4] Clear Launcher’s cache
As we mentioned earlier, corrupted cache files might be the root cause of this issue. All you have to do in such cases is clean up the Launcher cache and Tools folder.
- Press the Ctrl+Shift+Esc keys to open the Task Manager.
- On the Processes tab, end the processes listed there:
- Game process
- Agent.exe or Blizzard Update Agent.exe
- Blizzard Battle.net
- Now, press the Windows key + R to open the Run program.
- Type C:ProgramData in the text box and press Enter.
- Right-click on the Battle.net Launcher folder listed there, then select Delete.
- Now restart the Launcher and check if the issue persists or not.
5] Disable antivirus and firewall program
Due to the presence of third-party anti-virus applications and firewalls, some critical files cannot be accessed. To avoid any troubles with Battle.net Launcher, try disabling your antivirus and see if it helps. If you are just using Windows Firewall, then allow the app to pass through it.
- Click on Start and type firewall.
- Then select Windows Defender Firewall from the search result.
- On the left pane, click Allow an app or feature through Windows Defender Firewall.
- Click on the Change settings button.
- Then click on Allow another app.
- Next, click the Browse button and navigate:
C:\Program Files (x86)\Battle.net
- Then finally add Battle.net Launcher.exe and confirm the changes.
6] Reinstall Battle.Net
In some cases, the game’s app file itself can become corrupted. To fix it, simply uninstall the game, download a fresh copy, and install it again.
- Right-click on Start and select Apps and Features.
- Scroll down to Battle.net, click on the three dots and select Uninstall.
- Then follow the onscreen instructions to remove the application.
- Now open the Run dialog box using the Windows+R keys.
- In the text field, type the following code and press Enter:
C:\ProgramData
- Select the Battle.net folder and delete it.
- Restart your computer and get the latest version of Battle.net.
7] Perform a Clean Boot
Your app might not work properly due to interference from a third-party antivirus. In order to confirm this and know which app is causing the issue, you need to perform a clean boot. During this process, you will find the real cause of the problem.
- Open the Start menu and type MSConfig.
- Select System Configuration from the search result.

- On the Services tab, check the Hide all Microsoft Services box.
- Then click Disable all.
- On the Startup tab, click Open Task Manager.
- Select each item on the Startup tab and disable it one by one.
- When done, close Task Manager and click OK.
- Now restart your computer to see if the problem has been resolved.
Where can I get Blizzard Launcher?
Battle.net is a reliable and stable piece of software from Blizzard. To install it on your computer, do the following:
- Go to battle.net and download it.
- When it is downloaded, double-click the saved file.
- Select your preferred language.
- Then follow the on-screen instructions.
Describe how Battle.net works
The Battle.net platform was released in 1996, as Blizzard’s digital distribution platform. You can use the service to chat with other users and play games together, but you can also purchase games there.
Since the application has been developed, it has undergone extensive changes and has become an integral part of Blizzard’s games.
Why Battle.Net launcher not working
There can be many reasons why Battle.Net’s launcher is not working, or why it is unresponsive.
- It is most likely a lack of permissions that prevents the client from opening on your computer.
- A faulty or corrupted cache file can also lead to this issue.
- You may need administrative privileges to run Battle.Net.
- Your Internet connection should be stable and fast.


