INVALID_HIBERNATED_STATE Error 0x000000BD is a blue screen type error and hence prevent users from booting into their devices normally. In this tutorial, we outline the root reasons invoking this bug along with a few working solutions.
Several users reported getting this error when they resume their PCs from the hibernate mode. Corrupted hardware, outdated device drivers, missing or rewritten system files are some of the prime reasons that may cause this system failure error. If you had recently made any changes to your device, like installing new apps or upgrading Windows, revoking them may solve this issue.
Invalid_Hibernated_State Error 0x000000BD Solutions
If you are getting a blue screen because of this 0x000000BD error, boot your device into the Safe mode then apply the below workarounds –
Boot into the Safe Mode
Since you are not able to boot into Windows normally, try booting into the Safe Mode with networking on your device. This is an essential process because only after this, you can find and repair the reasons causing this bug on your computer.
Entering the safe boot in Windows 10 will disable all third-party apps and services, thus preventing their involvement in causing this stop error.
1] Prevent Windows from restarting again
During a BSOD error, the system keeps crashing time and again in order to prevent any further damage to the hardware. However, as this turns out, applying any workaround is simply impossible.
If you are experiencing this trouble, the first thing that you must ensure is preventing the automatic restart of the computer. Here’s how to disable automatic restart on Windows 10 PC –
- Launch Control Panel.
- Using the “View by” drop-down menu, select the option – Large icons.
- Go to the search bar and type “advanced system settings”.
- Click “View advanced system settings” under the System section.
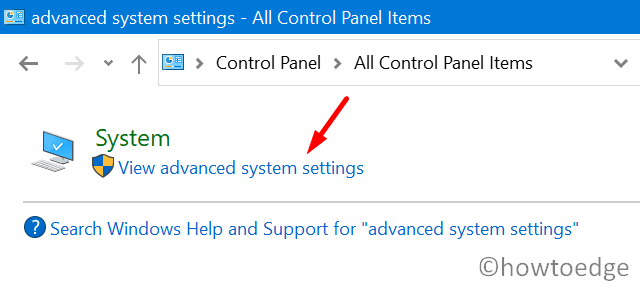
- On the system properties window, go to the Advanced tab and click Settings under Startup and Recovery.

- Here, uncheck the “Automatic restart” box under System failure.
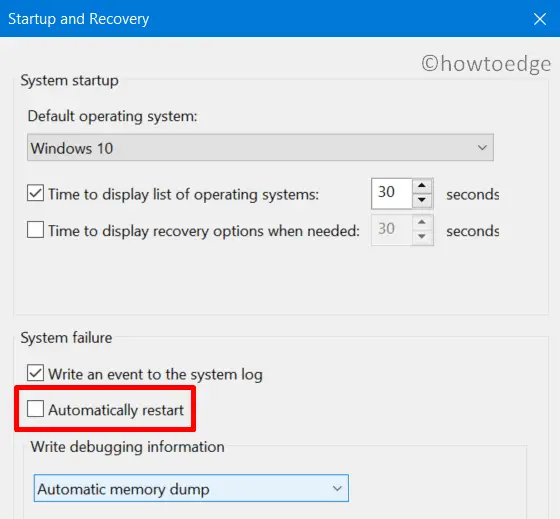
- Hit OK to confirm this setting and restart your device.
| Note: Certainly, following the above guideline will not resolve the issue 0x000000BD. What it does is keeping the system stable to apply any workaround. |
Now that your computer is stable, you may go for these solutions as discussed below –
2] Look for any hardware corruption
Damaged hardware is one of the top reasons that may invoke this blue screen issue on the computer. To detect if indeed this is the case or not, run the CHKDSK command following the below guideline –
- Press “Windows key + S” on your keyboard, a search box will appear.
- Go to the search bar and type “cmd“, right-click on the top result, and select Run as Administrator.
- A new window will appear on the screen with the message “Do you want to allow this app to make changes to your device”, click YES.
- Type “
chkdsk c:/f” near the clinking cursor and press Enter –

- There appears another message that says “CHKDSK cannot run because the volume is in use by another process”. Type “Y” and press Enter again.
- Now, restart Windows to start scanning for any hardware corruption on the device.
When the scanning finishes, there pops up a report containing all the information that it finds about the hardware. In case you find the hardware running inefficiently in the report, buy and replace the existing harddisk.
However, if you don’t find any issue, try out the below suggestions sequentially –
3] Update Display Adapters to Fix Error 0x000000BD
If you found hardware working fine, just update all the drivers that lie under the Display Adapters. To do so, use these steps –
Step-1: Press “windows key + S” on your keyboard to open the search box.
Step-2: Type Device Manager in the text field and double-click the top result.
Step-3: On the subsequent window, click “>” left of “Display Adapters”.
Step-4: Right-click on each one of the available drivers and choose the update driver option.
Step-5: Next, hit “Search Automatically for updated driver software”.

Step-6: The system will look for the latest update to this, and if available, downloads and installs the same.
When you finish updating all the display drivers, make sure to restart the computer.
4] Uninstall/Reinstall the Display Adapters
If the system doesn’t find any recent patch update while updating the display adapters, you should manually check if there lies any latest update by visiting the manufacturer’s official site. In case, you find any recent version of the driver that is currently running, download the same.
After the download completes, follow these steps –
- Press “Windows key + X” together.
- Click on the Device Manager option.
- Search for the display adapter and double click to expand this section.
- Right-click on the first driver and select the Uninstall device option.
- You will be warned that “you are about to uninstall this device from your system“. Click on the Uninstall button.
Install the downloaded Display Adapter
- Open the Search window by pressing Win + Q.
- Type “compatibility” in the search bar. Double-click the option – “Run programs made for the previous version of windows“.
- When the “Program Compatibility Troubleshooter” comes into view, hit Next.
- Select the program you’re having problems with and click Next again.
| Note: If your program is not listed, select “Not listed”, and hit Next. |
- Now, browse to the location where you have downloaded the updated version, select it.
- The system will then install the selected driver on the computer.
- Do restart your PC so that changes made come into effect.
5] Scan the entire PC via Windows Defender
The presence of viruses or malware may also result in a Blue screen error on the computer. This is why we suggest scanning your entire PC via the Windows Defender application.
- Click the up-arrow on the taskbar and hit the Shield icon.
- Select the Virus and threat protection tab.
- On the succeeding screen, click scan options, tick the Full scan radio button, and hit the scan now option.
- The system will immediately start scanning the entire PC for possible viruses and malware.
- When the scan completes, this provides an option to resolve all the issues.
6] Perform SFC scan to solve Error 0x000000BD
The Invalid_Hibernated_State Error 0x000000BD may also occur due to the presence of corrupt or rewritten system files. Since you can’t be certain whether this may or may not be the case, it is advised to perform the SFC scan on the computer. To do so, follow the below guideline –
- Launch Command Prompt as an Administrator.
- On the elevated console, type “
sfc/scannow“, and press the Enter key.

- Now, wait till your scan gets completed as this process takes roughly 15-20 minutes.
- When the scanning/repairing process completes, close all running windows, and restart your PC to incorporate the above changes.
7] Run the DISM scan
A corrupted Windows image may also cause this Invalid_Hibernated_State error 0x000000BD. To fix this, you may perform a DISM scan using the below steps –
- Open Run – Windows key + R.
- Type “cmd” in the text field and press Ctrl+Shift+Enter keys altogether.
- Doing so will start Command Prompt having admin rights.
- On the elevated console, execute the below code –
DISM/Online/Clean Up-Image/RestoreHealth
- Running this command will successfully restore the Windows Image to its correct state.
- Reboot your computer to incorporate the recent changes.
8] Use a Restore point to fix Error 0x000000BD
In case you have created a restore point sometime back in the past, you may use this to restore your device to a state where everything was running completely OK. Here’s how to restore your device –
- Press the Windows key and click the settings icon.
- Select Update and security > Recovery.
- On the right pane, hit Restart Now under the Advanced Startup section.
- When Windows 10 reloads, click Next.
- Now proceed as follows –
Troubleshoot > Advanced options > System Restore
- Next, enter your PC’s account using the correct credential.
- Press Continue thereafter Next again.
- Select the most recent restore point and hit the Scan for the affected program’ button.
- Note the apps that may get affected after applying this backup.
- Click the close button thereafter Next again.
- Lastly, hit Finish to start restoring your PC to a previous state.
9] Clean install Windows 10
If none of the above solutions work to resolve the 0x000000BD error, you are left with none other than clean installing Windows 10 on your device.
I hope this tutorial helps you to fix the Invalid_Hibernated_State BSOD error. In case you have any queries or suggestions, let us know in the comment section.



