Some Windows 11 users complain that their Taskbar takes up too much space on their desktop. If you’re facing similar issues with the new Taskbar, read this guide to change the Taskbar size and its icon using a simple registry tweak

How to Change the Taskbar Size in Windows 11
Windows 11 Taskbar has been completely redesigned and aligns all items to the center of the screen. While the new Taskbar looks and feels similar to that in Windows 10, it lacks some key features, such as the capability to customize its size. This post explains how to change the size of the Windows 11 Taskbar and its icon using a simple registry tweak.
This is how you can change the taskbar size in Windows 11:
- Press the Windows+I keys to launch the Run window.
- Type regedit in the text box and press Enter to open the Registry Editor.
- When UAC appears on the screen, click on the Yes button to proceed.
- On the next page, navigate to the following location:
HKEY_CURRENT_USER\Software\Microsoft\Windows\CurrentVersion\Explorer\Advanced
- Right-click on the Advanced folder, select New > DWORD (32-bit) Value.
- This will add a new DWORD (32-bit) Value on the right side of the Registry Editor window.
- Rename the newly created key to TaskbarSi.
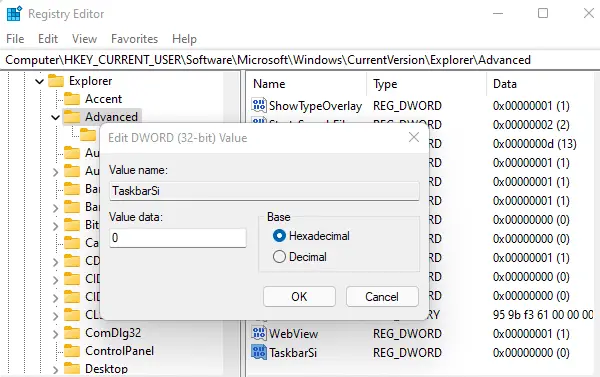
- After doing so, double click on TaskbarSi and set the Value data to 0.
- To save the changes, click the OK button.
Once you complete the above steps, restart your computer, and you should see a small Taskbar with small icons as soon as it starts up.
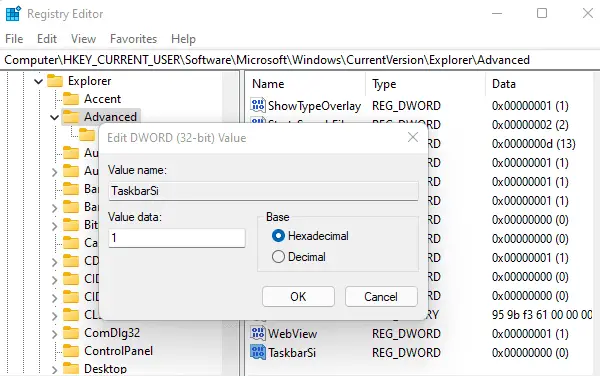
If you don’t like the new changes, you can always go back to the original look. All you have to do is open the Registry Editor again, then set the Value data to 1. As an alternative, you can change the Data Value to 2 if you still want to increase the size of the Taskbar.
In this way, you can customize the size of the Windows 11 Taskbar according to your preferences. All you have to do is change the Data Value to suit your needs.
How to Hide the Task View Button on Windows 11
To hide the Task View icon from the Windows 11 taskbar, do the following:
- Right-click the taskbar and select the Taskbar settings.
- Under Taskbar items, turn off the toggle switch next to the Task view button.
Read next:



