Microsoft did a great thing by merging your Android phone with Windows 10 PC. As time passes, there are great improvements and enhancements coming on to your Phone app. With recent updates, you can now check the Android notifications on Windows 10 PC using your Phone App. This becomes a necessity when you are working regularly on a System and don’t want to pick your Mobile for each beep that you receive.
All you require is to give the consent to read the entire SMS history along with other apps notifications. Its interface even allows replying to text messages right from your PC. You can discard these pop-up messages as well. Let’s see how to set-up your Phone app and its related settings.
RECOMMENDED: Enable or Disable Phone Notifications for Android in Windows 10
Setting up Your Phone App on Windows 10 PC
Here are the entails to set-up your Phone App and Android Phone on Windows 10 Machine-
- At first, hit Start Menu and type “Your Phone” in the search field.
- This app comes inbuilt for most of the Windows 10 PCs. However, if not, install the same visiting the Microsoft Store.
- Once installed, launch this app. In case, there appears an “Update” message, tap this button. See the Snapshot below-
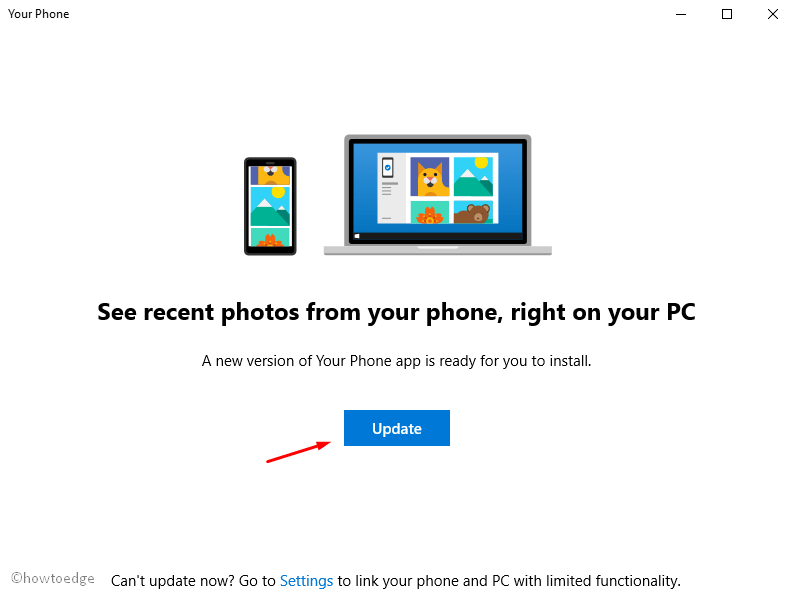
Now, you should prepare your PC ready for the connection. Here’s how to proceed-
- Make a click on the Win icon and scroll down the cursor to locate Your Phone app. Subsequently, tap the same to launch its window.
- Thereupon, click the Android box followed by the “Get Started“ button.
- A new prompt will appear asking you to verify your phone number.
- Enter your Mobile Number along with the country code then hit the Send button next to it.
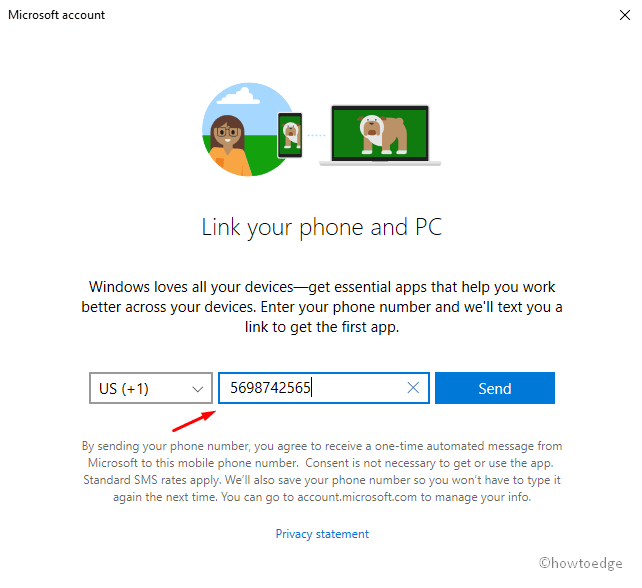
Setting up your Android Phone
Here’s how to set-up the Phone Companion app on your device-
- You will receive a new message containing a link by Microsoft on your Android phone. Visit the link to download and install Your Phone Companion app on your Smartphone. Alternatively, you can search by its name as well on the Play Store.
- After the installation finishes, tap on its icon to launch this app.
- Next, select the “Sign in with Microsoft” option and enter the same credentials that you use on your PC to login.
- This may ask to allow several permissions, grant them all.
- Subsequently, press the “My PC is ready” option. This will try setting up your Phone app for your PC.
- When the connection completes, tap “Allow” on the new prompt.
Checking the Android notifications on Your Phone App
Now, when both your PC as well as Android are set-up, you need to follow these steps-
- Reach out to your phone’s system settings then locate Notification Access under the Apps Management section.
- Here, find Your Phone Companion app from the list and tap Manage notifications then allow the notifications.
- Re-open Your Phone app on the PC and navigate to the left pane to see several options. There are three options available here- Photos, Messages, and Notifications.
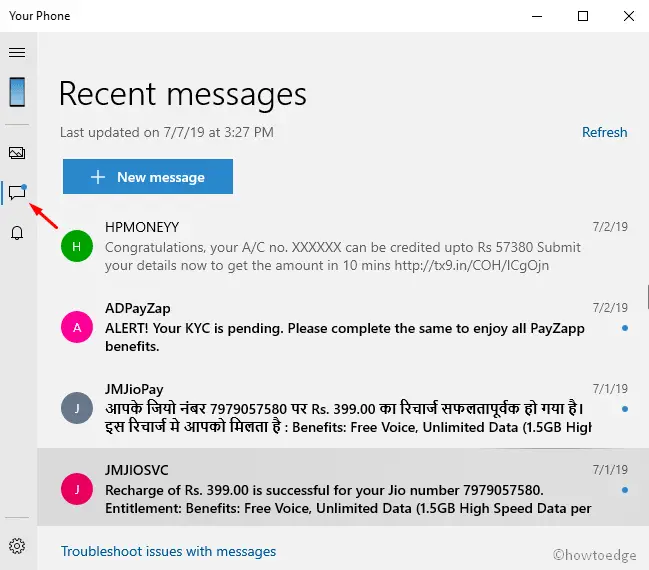
You can now access whatever notifications you receive on your Android directly under the Message section. Windows 10 will notify you of the Android’s messages under the Notification center. In addition to this, you also have the option to reply directly using this.
For now, this feature is limited to the Message app only. In the upcoming future, Microsoft may expand this to all the apps enlisted on your Android Phone. That would be all.

