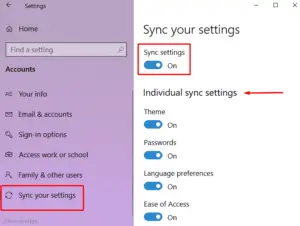Today we all are well familiar with the cut, copy, and paste feature that we use often times a day on our computer. But do you know when we cut or copy any item, it gets saved on the clipboard memory? It remains stored there until you restart or log off your computer. No doubt this feature is quite useful and convenient but along with this, you may not want to lose your confidential information like Login ID, Passwords, or banking information. For security and privacy reasons, you must have to clear the clipboard memory timely. Read this article to clear clipboard history data on Windows 10.
How to Clear Clipboard History on Windows 10
To clear clipboard history data on Windows 10, use the steps –

- Open the Settings app using Windows+I keys.
- Select System > Clipboard.
- Under Clear clipboard data, click on the Clear button.
Once you complete the steps, you will see that the clipboard data stored on your device and with Microsoft is now cleared except for the pinned items.
Clear Clipboard History including the Pinned items
To clear the complete clipboard history data including the Pinned items, use the steps –
- Right-click on the Start button and select Settings from the menu list.
- Select the System category.
- On the Settings sidebar, click on the Clipboard tab.
- Under Clipboard history, toggle the switch to Off to disable the Clipboard history. Once disabled, this will remove everything including the pinned items on your computer and with Microsoft.

- Again turn the toggle switch On to enable the Clipboard history.
Remove individual items from Clipboard history
If you want to remove a few items from the clipboard history then follow the below steps –
- Press Windows + V keys to open the Clipboard window. Here you will see a list of the most recent copied items.
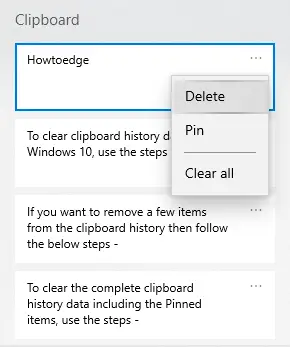
- Click on the three horizontal dots of the item you would like to delete.
- Then select Delete to remove the item from your clipboard history. If you’re looking to delete the entire Clipboard history then select the Clear all option. However, the “Clear all” option will not remove the pinned items.
Note: If you want to remove the pinned items along with the other one, then unpin the pinned item first and then select the “Clear all” option.
- Click on the three horizontal dots and select Unpin.
- Then select the “Clear all” option from the ellipses menu.
That’s it.
Read Next: