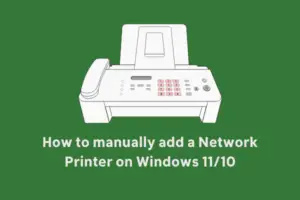Some users reported that their Computer freezes when trying to print in Windows 11/10? If you do encounter any such issue while printing, then this guide will help you fix it. Recently some users reported that when they try to print on their local printer, the computer becomes freezes which become quite disturbing. Once this problem occurs then nothing works unless to do a hard reboot of the computer.
In this post, we will explain why this problem appears, including all the possible solutions that would help you to get rid of this issue.
Computer freezes when trying to Print in Windows 11/10
If your computer freezes when trying to Print in Windows 11/10, then here is something you can try to fix this issue –

- Open Office in Safe Mode
- Run SFC and DISM
- Perform a Clean boot
- Run Printer Troubleshooter
- Restart Printer Spooler Services
- Remove and Add Printer Manually
1] Open Office in Safe Mode
The first method we recommend you to open the Microsoft Office apps in safe mode and check if you can print a file here. If you find the same problem still here, you can try the next one.
But If your printer works fine with safe mode, we highly recommend you install the latest Office updates. Or else you can uninstall and reinstall the app.
2] Run SFC and DISM
Sometimes the corrupted system files are the major reason to cause this issue. To avoid this, you can restore the corrupted system files by running the Sfc scan. Here is how to do this –

- Run Command Prompt as an administrator.
- Once it opens, type in the command given below and press enter –
sfc /scannow
- Here you may need to wait for a while until the process gets completed. Once it finishes, restart your system and see if your computer is working now.
Once you complete the above steps, the problem should be solved now, else you can try the DISM tool. To do that, follow the below steps –
- Right-click on Start and open Command Prompt as an administrator.

- Type the following commands and then press Enter key –
DISM.exe /Online /Cleanup-image /Restorehealth
- This may take around 20 minutes to properly execute the above so don’t interrupt the process.
- Once it gets done, restart your computer and check for the error.
3] Perform a Clean boot
The next solution to fix this problem is performing a clean boot in Windows 11/10. But before that, make sure to sign in as an administrator to access the settings directly. To perform Clean boot, try the following steps –
- Press Windows key + R to open the Run dialog box.
- Type msconfig in the text box and press Enter to open the System Configuration window.
- Go to the General tab and mark the Selective Startup checkbox.
- Untick the Load Startup Items checkbox, and leave ticked the remaining options as they are.

- Now switch to the Services tab.
- Select the Hide All Microsoft Services checkbox.
- Click on the Disable all button.
- Finally, click Apply > OK.
Once you complete the process, restart your computer and check if it solves the problem. if yes, then the next step is to repeat the above steps and turn on the Services one by one. This way you will find the application that was causing the problem here.
4] Run Printer Troubleshooter
In case your computer is still not working, you can try troubleshooting your Printer using the given below guidelines –
Windows 11
- Press the Windows+X keys and select Settings from the menu list.
- Navigate to System > Troubleshoot > Other troubleshooters.

- Click the Run button next to the Printer troubleshooter.
Windows 10
- Press Windows key + I to launch the Settings app.
- Once it opens, select Update & Security > Troubleshoot.
- Move to the right pane and select Additional troubleshooters.

- Then select Printer and hit Run the troubleshooter.
- Wait for a minute until your system detects and fixes the problem automatically.
5] Restart Printer Spooler Services
The Print Spooler is built-in temporary storage that collects the print jobs in the computer’s memory. It keeps the print job in the memory until the printer gets ready to work. So, if your computer freezes when trying to Print then check if the Printer Spooler service is running properly or has stopped working. To perform this, you can try the following steps –
- Press the Windows+R keys to open the Run dialog box.
- Type “services.msc” in the text field and press Enter.
- Next, scroll down and double-click on the Print Spooler service.
- Using the drop-down menu, set Startup type on Automatic mode.

- If the Service status is Stopped, click on the Start button to make it run. And if the Service status is running, stop it first and then start again.
- Press the OK button to save the above configuration.
- Once you did, restart your computer and check if it solves the issue.
6] Remove and Add Printer Manually
If none of the above methods work, reinstall the printer and see if it solves the issue. Adding the latest printer often solves these problems.
Note: Keep remembers reinstalling the Printer will reinstall the drivers too.
- Right-click on the Start menu and select Device Manager from the list.
- Go to the Print queues section and then expand it.
- Right-click on your printer, and select the Uninstall device option.
- After uninstalling it successfully, open Windows Settings using Windows key + I.
- Then select Devices > Printers & scanners.
- Move to the right pane and add the printer manually.
If you have any queries or suggestions related to this article, let us know in the comment section below.