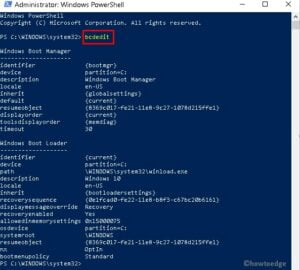In this guide, we will discuss why boot error 0xc00000e9 occurs, the reasons behind it, and how to solve it on Windows 11 or 10 PCs. Hardware failure and corrupt or missing system files are a few reasons that may trigger this issue in the first place.
In addition to this, damaged input/output ports, and a faulty external device attached to your device may also prevent you from booting into your computer. Since this is a boot-related issue, your device may fail to display the login screen. Whatever is causing this issue on your computer, you may solve it simply by applying the workarounds discussed in this article.
- Restart PC
- Disconnect Peripheral devices
- Boot into the Safe Mode
- Fix Driver Issues
- Scan for Malicious codes or malware
- Use the SFC Utility Program
- Run CHKDSK
- Initiate Startup Repair

What causes Boot Error 0xc00000e9?
A boot error may occur due to one or more of the reasons outlined below. Have a look at the most probable causes and work to fix that particular reason.
- Damaged I/O Ports
- Malfunctioning peripheral devices
- Corrupted system files, registry entries
- Wrong Boot Sequence
- Improperly set Master Boot Record
Fix – Windows Boot Error Code 0xc00000e9
To solve boot error 0xc00000e9 on Windows, go through the solutions discussed below and see if any help to fix it on your computer –
1] Restart PC
If you are not able to get past the login screen, restart your PC by pressing and holding down the power button until your PC turns off. Turn it back On and check if the problem is resolved. Doing this alone solves numerous issues that otherwise seem complex and unsolvable.
- Save all work going on your computer.
- Keep Pressing Alt + F4 till you get the following pop-up window –

- Use the drop-down menu to select Restart and hit OK.
In case the error continues to occur even after rebooting your PC, try the below set of solutions –
2] Disconnect Peripheral devices
The error 0xc00000e9 may also occur because of corrupted external devices attached to your computer. So, if you are using any peripheral devices like an external hard disk, printer, or other USB devices, disconnect them and restart your PC. When your computer reloads, check if the boot issue still occurs or has been resolved for good.
Note: In case it does solve the problem you are struggling with, connect the removed devices one after another. Proceeding this way you may locate the faulty or buggy device.
3] Boot into the Safe Mode
This may occur when you can’t boot into your Windows normally. If that’s the case, try booting into the Safe Mode first and then only apply the below workarounds.
In case you are able to log into your computer normally, there’s no need to enter the Clean boot state.
Note: When you enter the Safe mode, it disables all third-party apps or services. Since there is no interference from third-party sources or applications, you may find if the boot issue is occurring because of the system failure or simply due to the apps that are running on your computer.
4] Fix Driver Issues
Boot errors may also occur when there is some issue with the drivers running on your computer.
Windows 10: Settings > Update & Securtiy > Windows update > Check for updates
Windows 11: Settings > Windows update > Check for updates
After you hit the “Check for updates” button, the system will look for any available patches online. In case it does find any pending update, the same gets automatically resolved.
5] Scan for Malicious codes or malware
If you have visited some sites that contain infectious files, this may also trigger boot error code 0xc00000e9 on Windows 11/10. To solve this, you should use Windows Defender to find and repair malicious codes or malware.
6] Use the SFC Utility Program
The boot error 0xc00000e9 may also occur if your device contains any corrupted or missing system files. You may fix or repair these files using the System File Checker.
Here’s how the SFC Scan works –
- Launch Command Prompt having admin rights.
- Type “
sfc /scannow” near the blinking cursor and hit Enter.

- Let this code run till this reaches 100%.
- After this is over, restart your PC.
7] Run CHKDSK
Hardware problems may also cause such boot issues including error code 0xc00000e9 on your computer. So, if none of the above fixes are able to solve this problem, check if this is occurring because of “hardware being corrupt”. Here’s how this process goes –
- Press Win + R to launch the Run dialog.
- Type “CMD” and press the Ctrl + Shift + Enter keys together.
- This will invoke Command Prompt as an administrator.
- When the UAC window prompts, hit Yes.
- Type the following and hit the Enter key again.
chkdsk C: /f /r /x

Here C: denotes the root drive, and f implies fixing the issue. Similarly, r is there to identify the problem and X instructs the concerned volume to scan.
- The hard drive scanning won’t start immediately as the volume is currently in use. Type “Y” and hit Enter to start the scanning process automatically when your device reboots.
- If you do find your hard drive corrupted, replace it with some new ones.
8] Initiate Startup Repair
When you are not able to log into your Windows no matter how many times you try, you may perform a Startup repair on your PC. Doing so will automatically look for corrupt system files, and registry errors, and repair them.
- Hit and hold the Power button till your device shuts down.
- When your device turns off completely, hit the power button.
- Restart your PC 2-3 times following this way.
- Your device will boot into the Advanced options automatically.
- Click Troubleshoot > Advanced options.
- Hit over the first option i.e. Startup Repair.

- Let the system take care of the remaining steps.
9] Repair Boot Order/MBR
If none of the above solutions resolve the boot error 0xc00000e9 on your PC, go and check the current boot sequence. A boot order may change automatically in case you have updated your system BIOS or installed a new hard drive.
To fix it then, you should boot into the Computer’s BIOS and see if the default boot is set to the hard drive containing Windows OS. In short, make the attached HDD/SSD the primary boot device, and the problem resolves automatically. Just don’t forget to restart your computer after you change the boot sequence.
Similar to changing the boot order, you should try repairing the Master Boot Record (MBR). This is important as it contains all the data essential to boot up your device.
Perform a Clean Installation of Windows if you are still struggling with boot issues on your computer. If you do have any restore points saved on your device, you may try to revert your PC back to that stable point.