Did you experience Err_Internet_disconnected issues while browsing websites over the internet? This bug primarily occurs in Google Chrome and sometimes may even refuse to launch the browser. The enabled proxy server, search engine settings, unnecessary cache files, and installing third-party apps are some of the culprits that cause this problem. In this post, we will discuss the underlying causes behind Err Internet disconnecting along with proper workarounds to get rid of this bug.
The poorly managed DNS server is one of the reasons that cause the Err_Internet_disconnected issue on your PC. You can resolve this flashing bug on Chrome using Command Prompt or manually editing the DNS Server setup.

Recommended: How to fix ERR_NETWORK_CHANGED issue in Google Chrome
Fix Err_Internet_disconnected issue on Windows 10
Reset the default search engine, cache stored on browser, Internet options are some useful ways to fix this error message. Moreover, disabling the Windows firewall, System Proxy, problematic Apps, and reloading the Router are some additional workarounds to solve the Err_Internet_disconnected issue.
To resolve the Err Internet disconnected issue on Windows 10, use the following workarounds –
Contents List
- Using Command Prompt
- Change under the DNS server
- Disable the proxy server
- Reset the search engine settings
- Try other web Browser
- Restart the router settings
- Clear cache of the browser
- Open Chrome as administrator
- Change Internet Options to default
- Disable Windows Defender Firewall
- Uninstall the recently installed network-related applications
- Via Registry Editor
1] Using Command Prompt
Windows 10 provides several commands that one can run to resolve network glitches. All you need is to execute a few codes on the console as elaborated below –
- Click Start and type Command Prompt in the text area.
- Right-click on the well-matched result and select Run as administrator.
- If UAC prompts, tap Yes.
- On the elevated console, run the following codes one by one –
ipconfig /release ipconfig /all ipconfig /flushdns ipconfig /renew netsh int ip set dns netsh winsock reset
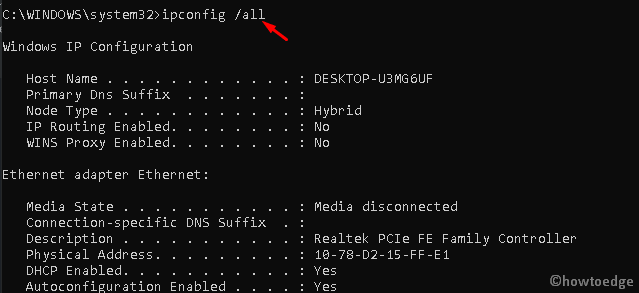
- Make sure to press Enter after each command line.
- After you complete the above steps, tap the X button and Restart your PC.
Now open the default web browser and see if the Err_Internet_disconnected issue has been resolved or not.
2] Change the DNS Server
DNS server plays a vital role in browsers receiving proper internet connection. If something went wrong under the ISP settings, it may cause the Err_Internet_disconnected issue to appear while opening any website. To fix this bug, you need to change the DNS Server setup –
- Press Windows key & I shortcut to open Settings.
- Select the Network & Internet thereafter Ethernet or WiFi available on the next window.
- Switch to the right pane and select the device which you are using to get data.
- Now, hit the Edit button under the IP settings.
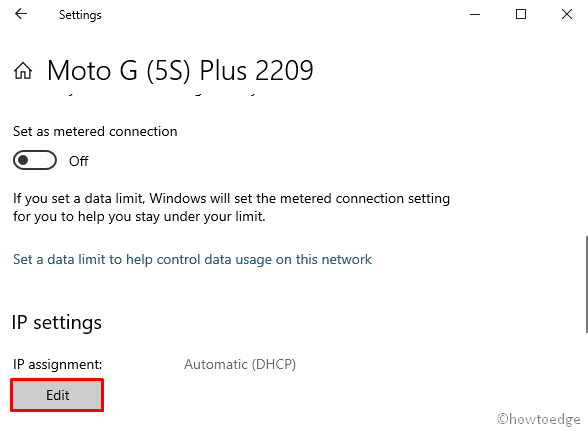
- Next, choose the Manual option using the drop-down menu.
- Henceforth, enable the IPv4 toggle switch and scroll down.
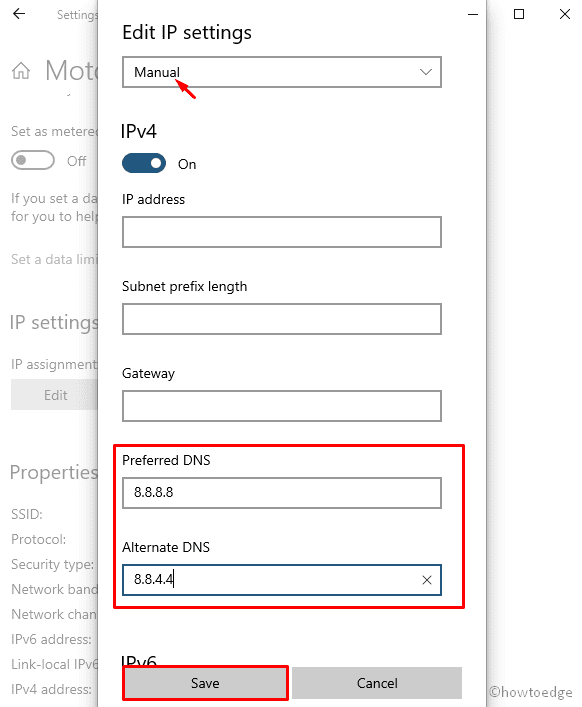
- Change the Preferred DNS server and Alternate DNS server as follow –
Google Public DNS: 8.8.8.8 and 8.8.4.4 OpenDNS: 208.67.222.222 and 208.67.220.220 Cloudflare: 1.1.1.1 and 1.0.0.1
- Save the changes and restart your system.
You may now start Chrome/Firefox and check if the Err_Internet_disconnected issue still exists or not.
3] Disable the proxy server
If the proxy server is enabled on your system, it protects the data from online concealing. However, sometimes these settings disturb the connection, as a result, Err_Internet_disconnected appears. To solve this trouble, disable the proxy settings using the following steps –
Step-1: Click on the Windows icon and choose the Settings option.
Step-2: Select the Network & Internet category.
Step-3: From the left pane, click on the proxy.
Step-4: Move to the right pane and turn off the following proxy setup :
- Automatically detect settings
- Use setup script
- Use a proxy server
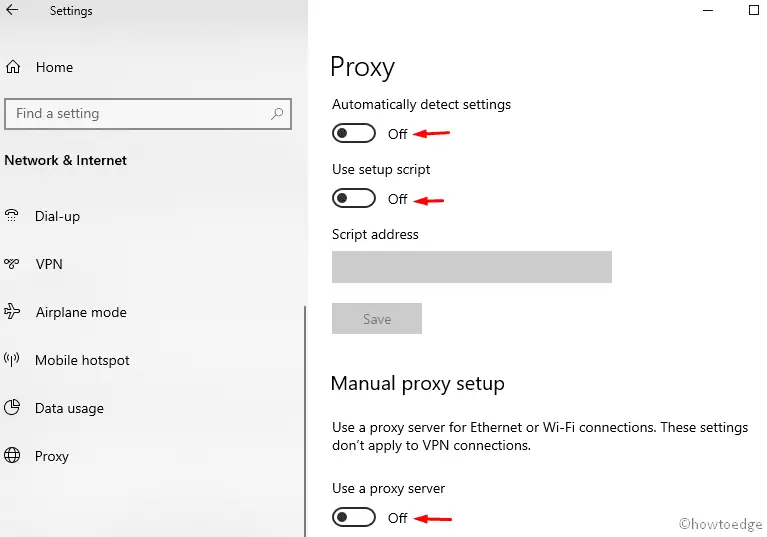
Lastly, restart your computer to save the changes made so far.
4] Reset the search engine settings
Sometimes, changing the default search engine on any browser may lead to the Err_Internet_disconnected error message. Hence, all you need is to reset the search engine settings following the below steps –
- Open the web browser (Chrome).
- Click on the Menu (Ellipse) available at the top right corner.
- Now, using the drop-down menu select Settings.
- Scroll down and hit the Advanced option.
- Move further below to reach out to the Search engines section.
- Here, tap the Manage search engine.
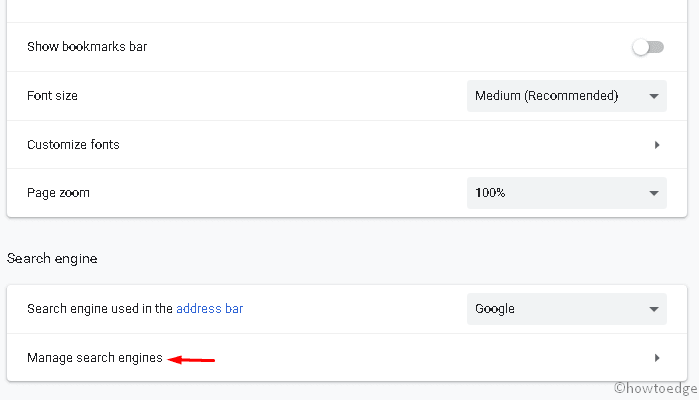
- Make sure that the default browser is set as Google, if not do the same.
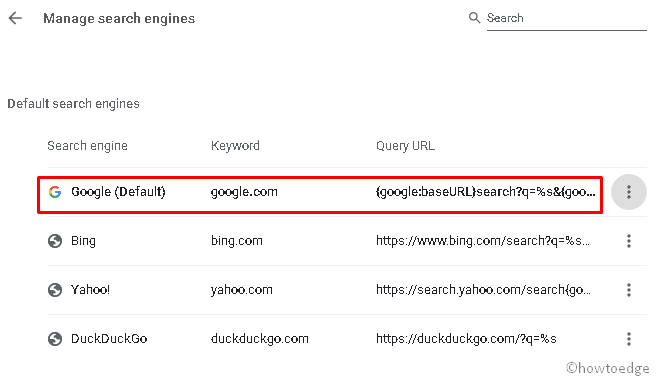
That’s it, launch Chrome again and see if it does solve the issue. Otherwise, follow next workarounds –
5] Try using other Web Browsers
In case the err connection still persists, try switching to some other browser like – Firefox, Edge, etc. While working here, see whether you receive the message here as well. If not, use the advanced methods as described below –
6] Restart the router settings
The router settings play an important part in accessing the data over the Internet. Sometimes, an incorrect setting inside its setup interferes with the internet connection. To fix the Err_Internet_disconnected issue, try rebooting the connected router.
After re-login, if the problem is still available, you should reset its setup. To do this, go to the router’s configuration page and tap the Reset button or hold the reset button for a few seconds.
Note: When you reset your router, you require a wireless connection to configure the settings properly. Just follow the detailed instructions on how to reset the router using the router’s manual.
7] Clear the cache of the browser
Generally, when you browse data over the internet, it keeps the history and downloads different sets of files. In case, any of these files get damaged may lead to an Err_Internet_disconnected issue on your system. To get rid of this bug, you need to delete the entire cache going through the below steps –
- Go to the top right corner of the browser and hit the Ellipse icon (three vertical dots).
- Select Settings.
- Scroll down and hit the Advanced option.
- Under the Privacy & Security section, tap Clear browsing data.
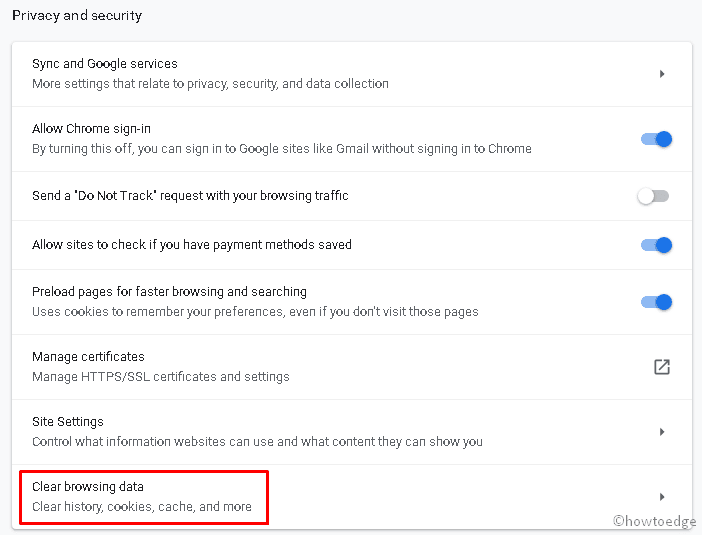
Step-5: Now mark the following checkboxes and click Clear Data.
- Cookies and other site data
- Cached images and files
- Autofill form data
- Hosted app data
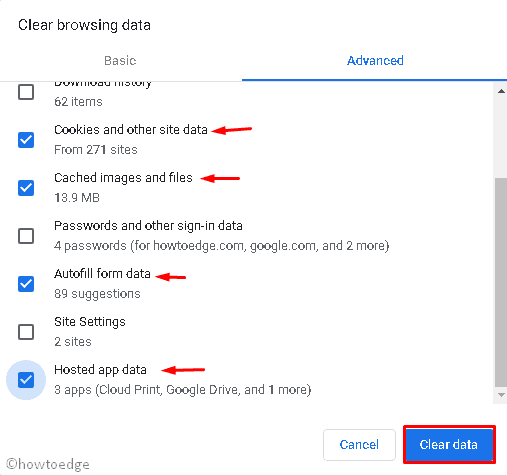
- Wait for a while, till the browser deletes the stored cache files.
Restart Google Chrome and see if the error still exists or vanishes.
8] Open Chrome as administrator
The Err_Internet_disconnected issue may solve sometimes just by opening the browser as an Admin. All you need is to put a right-click on the web browser icon and select the Run as administrator option.
If it indeed solves the bug, there is a need to repeat this procedure every time to open Chrome. So, it would be good to configure Chrome to open with administrative privileges as default. Here are the steps to do so –
- At first, right-click on the Google Chrome browser.
- Select Properties from the context menu.
- When its properties window appears, tap the Compatibility tab.
- Henceforth, mark the Run this program as an administrator checkbox.

- Hit Apply then OK.
Performing the above changes will default launch Chrome as an Administrator.
9] Change Internet Options to default
Internet Options is basically the soul of the network configurations. However, it may sometimes mislead the internal settings and cause an Err_Internet_disconnected issue on your system. To resolve this, you need to reset this option as default. Follow the below guidelines to perform this task –
- Click on the Search, type Control Panel and press Enter.
- Select Internet Options on the succeeding window.
- Next, move to the Advanced tab and hit the Reset button.
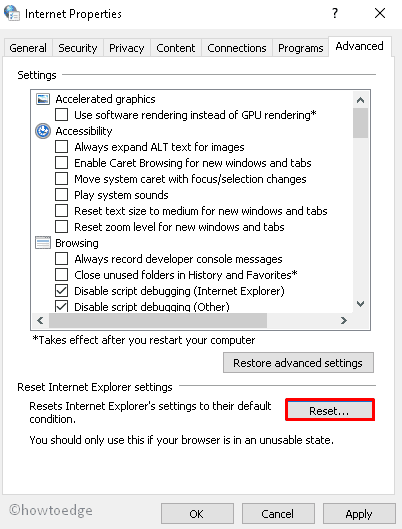
- Now, check the box against Delete personal settings then Reset again.
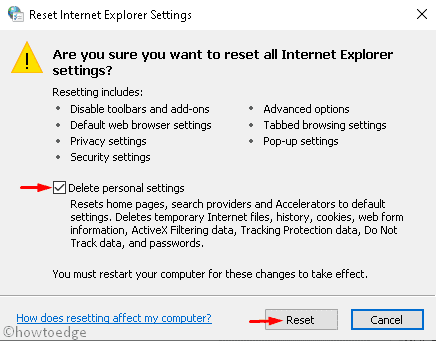
- Keep patience until the system completes resetting Internet Options to their default state.
- Once over, Restart the PC to confirm the changes.
10] Disable the Windows Defender Firewall
Windows Defender Firewall is an important tool to protect data from unauthorized access. However, in certain cases, it may detect some of the web pages as malware and thus prevent access. As a result, it leads to the Err_Internet_disconnected issue. To solve this problem, disable the Windows Defender Firewall temporarily using the following steps –
- Go to the right pane of the Taskbar and select Windows Security.
- Now select Firewall & network protection.
- Here you will see the Domain Network, Private network, and Public network options.
- Choose one of the options for example – Private network (active).
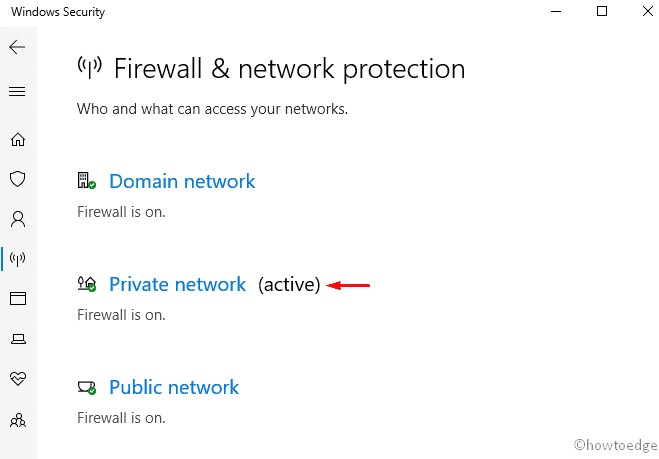
- Succeeding that turn off the Windows Defender Firewall toggle switch.
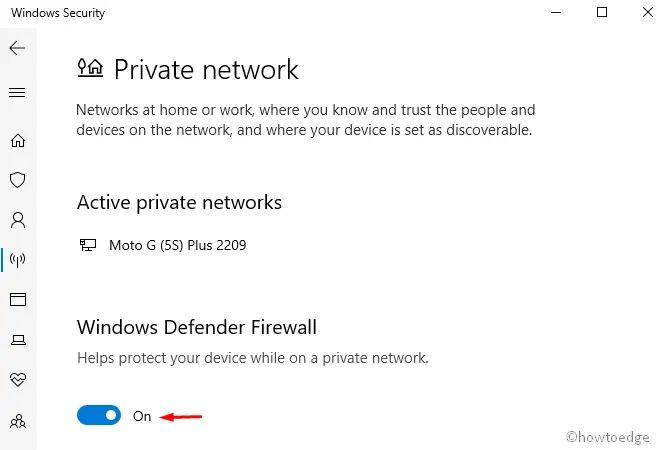
- Do the same for Domain and Public network settings as well.
After disabling the Firewall, check if the Err_Internet_disconnected issue disappears or not.
11] Uninstall the recently installed network-related apps
Sometimes, the Err_Internet_disconnected issue arises after installing new network-related applications. This bug comes into effect as the newly installed apps block Chrome’s proxy settings thus disabling access to the internet. To resolve this issue, you need to look for such programs and remove the same (if any exist). Follow these steps to perform this task –
- Open the Control Panel.
- Select Programs and Features.
- Go to the Published On column and hit once to see the recently installed network-related apps.
- Make a click on the top one and select Uninstall as shown below in the Snapshot –
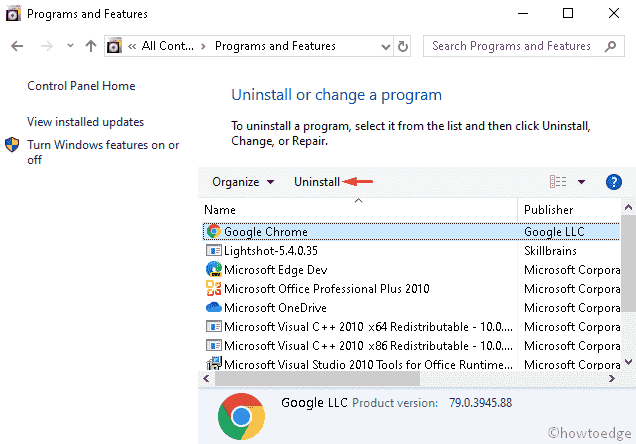
- If any confirmation window appears, tap Yes.
If performing the above task solves the Err_Internet_disconnected issue, wait for the next version of the removed program. You may install the prior versions as well if there was no such issue in that.
12] Via Registry Editor
In case, all the above workarounds fail to resolve the Err_Internet_disconnected issue, you should try to make some changes inside the registry. Here’s how to proceed –
Note: Any wrongdoing inside the registry may corrupt the Windows 10 OS itself. Hence, we suggest creating a System Restore Point so that you can revert back to prior settings.
- Jointly press Win + R hotkey to launch the Run dialog.
- In the text box, type Regedit and press the OK button.
- Tap Yes on the upcoming UAC wizard.
- Next, navigate to the following address –
HKEY_CURRENT_USER\Software\Microsoft\Windows\CurrentVersion\Internet Settings
- Move to the right-hand side and double-click the ProxyEnable DWORD value.
- Here, change the key value to 0 and hit OK to confirm the changes.
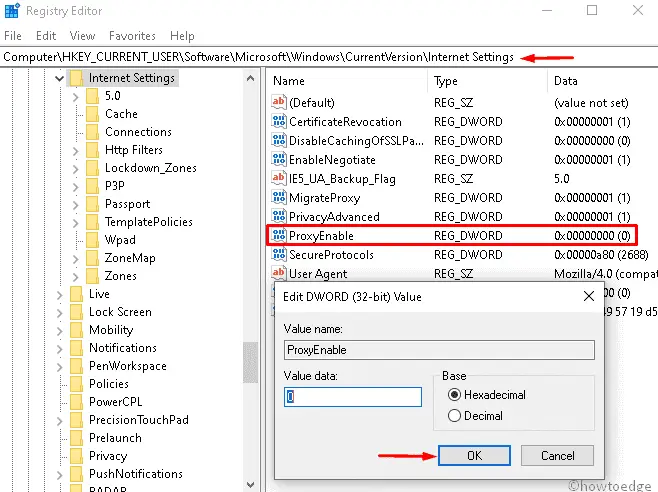
- Close the running windows and Reboot your PC.
Lastly, open Google Chrome and see if you are still getting the Err_Internet_disconnected message.



