The error code 0x8DDD0010 is basically an update-related issue and happens only when you try installing new ones on your computer. If you are encountering such an error code or for that matter any update issue, follow this article till the end. In this post, we will learn what compels this issue and how you may fix it on your Windows edition.

What Causes Error Code 0x8DDD0010 in Windows?
The error code 0x8DDD0010 may occur due to one or more of the following reasons –
- Corrupt System Files
- Corrupt Windows 11/10 Image
- Damaged Update Components
- Outdated Device Drivers
- Buggy patch installation
How to Fix Update Error Code 0x8DDD0010
If you are getting this error code while updating your Windows, try out the solutions discussed below and see if they fix it.
1] Run Windows Update Troubleshooter
Before you enact any solutions, make sure to run the update troubleshooter first and see if it resolves the issue that you are struggling with. As opposed to its predecessors, this tool has the potential to fix issues that it finds critical for basic Windows operations. Here’s how you may perform this task –
Windows 11:
- Press Windows + I to launch Settings.
- Go to System > Troubleshoot > Other troubleshooters.
- Locate Windows Update under Most Frequent, and hit the Run button available on its right end.

- Wait for the troubleshooter to launch and when it opens up, click Next.
- You may follow the on-screen instructions now to complete the troubleshooting steps.
Windows 10:
- Press “Windows key and I” first to launch the Settings app.
- Select System and then Update & Security.
- On the left pane, hit Troubleshoot.
- Head over to the right pane and click over the link – Additional troubleshooters.
- Click over Windows update under the “Get up and running” section.
- You may find here an option named “Run the troubleshooter”. Well, click over it.

- Follow the on-screen instructions next to complete the remaining steps.
Now that you have run this tool, check if you can now update your operating system without getting into an error code 0x8DDD0010.
2] Run SFC Scan
The presence of corrupted system files or simply missing ones may also cause this error code 0x8DDD0010 on your device. So, it would be better if you fix or repair them using the System file checker utility program. Here’s how to use this tool on Windows –
- Right-click on the Windows icon and select Windows PowerShell (Admin).
- On the blue console, type the following, and press Enter.
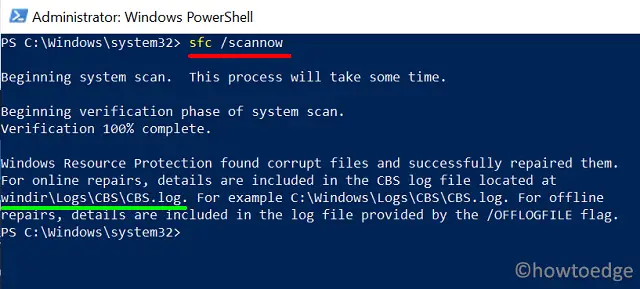
- The system immediately starts looking for any corrupted or missing files on your computer. In case it finds any, the same gets resolved automatically. So, you need not worry about manually fixing errors.
- This whole process might take 15-20 minutes depending on your disk size and number of volumes.
- Wait patiently and when this is over, restart your PC so that the changes made come into effect.
3] Perform a DISM Scan
Similar to that SFC scan, you may fix Windows Image issues with the help of an in-built tool called DISM. Here’s how to initiate a DISM scan on your computer –
- Press Ctrl + Shift + Esc to start Task Manager.
- Go to File and hit Run new task.
- On the Run dialog box, type CMD, and press Ctrl + Shift + Enter altogether.
- When the UAC window comes into the display, hit Yes.
- Performing this will invoke Command Prompt having administrator rights.
- On the elevated console, type the following, and press Enter –
DISM /Online /Cleanup-Image /RestoreHealth

Note: There’s no need to run the Scan health or check health command as you already are seeing problems in your device. In case you want to run them before restoring the PC’s health, you may run these two codes before –
DISM /Online /Cleanup-Image /ScanHealth
DISM /Online /Cleanup-Image /CheckHealth
- Running the codes above will run DISM.exe looking for any issues on your computer.
- If there is indeed an issue with Windows 11/10 Image (whichever is installed on your PC), DISM will repair the operating system by repairing the underlying causes.
- Restart your PC when you complete the above steps.
Sign back into your device and check if the error is gone or is still occurring.
4] Reset Update Components
The update components becoming corrupt may also result in errors like 0x8DDD0010. So, it is better to correct them by stopping/restarting update-related services and purging Windows Cache folders. Here’s how you may reset update components on Windows 10/11.
5] Uninstall recently installed patches including security or optional ones
At times, such issues occur simply because you have downloaded a buggy update and installed that on your computer. A cumulative update might become faulty or problematic due to several reasons. A few are outlined below –
- Poor network connectivity
- Network issue while the system is downloading updates
- Problems connecting to Microsoft’s servers.
So, if you feel that your device is not performing well after a recent patch update, go and remove that Build update via the Control Panel.
6] Manually download and install Standalone packages
If none of the above workarounds help to address this error code 0x8DDD0010, visit Microsoft’s Update Catalog and manually download the cumulative update from there.
Since the file you downloaded from there is in the “.msu” file format, double-click over it, and the patch installation begins shortly afterward.
For those who don’t know how to manually download or install standalone packages, this article will help you go through the required steps. I hope you find this post useful and easy to follow. Windows 11 users may follow this guide instead.



