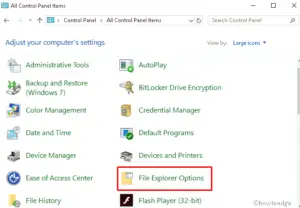Recently, several users face the Media Creation Tool Error 0x80072f76 – 0x20016 while installing the latest update on their Windows 10 PC. Once activated, this may obstruct the further upgrading process and display the error message again and again. Today, in this blog post, we will analyze the reasons behind this trouble and different ways to fix this as well.
The probable reasons that erupt this Media creation tool error are – the compatibility issue, corrupt system files, and AllowOSUpgrade values. Here, we explore several ways to curb this trouble. Run the update Troubleshooter, clear $WINDOWS.~BT and $Windows.~WS cache folders may fix this bug.
If not, try changing the AllowOSUpgrade data via Registry or disable S.M.A.R.T Monitoring inside HDD/SDD section under BIOS. Furthermore, Reset the Windows components may also repair the underlying cause behind this error message. Let’s look at these workarounds in detail-
Ways to fix Media Creation Tool Error 0x80072f76 – 0x20016 on Windows 10 PC
Here, we depict the possible workarounds that can fix the Media Creation Tool Error 0x80072f76 – 0x20016 on Windows 10 PC.
1. Run the Windows Update troubleshooter
As per several users, you can fix this issue easily by opting for the Update Troubleshooter. This helps to auto-detect any issue thereafter repairing them as well. Here is the quick guide to resolve this issue-
- Right-click on Windows icon and choose Run from Power Menu.
- In the void area, type “ms-settings:troubleshoot” and hit OK to launch Troubleshoot under the Settings app.

- Next, under the Windows Update section, press Run the troubleshooter button.

- Here, click “Apply this fix to enforce the recommended repair strategy automatically”.
- Once the task is over, Restart your system so as to confirm the changes made so far.
2. Setting the Compatibility Mode to Windows 8
If the above workaround doesn’t resolve this bug, set the Compatibility XP to 8. Here’s how to proceed-
- At first, make sure to sign in with the administrative privileges.
- Thereupon, download the Media Creation Tool visiting the Microsoft website. Store this file at some specific location.
- Once the file gets downloaded, right-click on the same and choose Properties using the context menu.
- Next, switch over to the compatibility tab and mark the checkbox “Run this program in compatibility mode for”.
- Henceforth, choose Windows 8 option from the drop-down menu. See the Snapshot below-

- Lastly, tap Apply and OK to confirm the changes.
Once finished, open the Media Creation Tool again and see whether you have fixed the error 0x80072f76 – 0x20016 successfully.
3. Reset Windows Update Components
In case, there still exists the Media Creation Tool error 0x80072f76 – 0x20016, the problem may lie in corrupt Windows files. To avoid this, you must reset the Windows Update Components by following the below steps-
Step-1: Press Win & S hotkey together to open the Search box.
Step-2: Type cmd and do the right-click on Command Prompt. Choose Run as administrator option from the context menu.
Step-3: If the UAC prompts, click Yes to grant the permission.
Step-4: On the elevated command line, execute the following command lines. Press the Enter key at the end of each code.
net stop bits net stop wuauserv net stop appidsvc net stop cryptsvc
Step-5: This will stop the Windows Update and Cryptographic services. Succeeding after, rename the software distribution folder by running these codes-
Ren %systemroot%\SoftwareDistribution SoftwareDistribution.bak Ren %systemroot%\system32\catroot2 catroot2.bak
Step-6: Afterwards, restart the services which you have stopped earlier.
net start bits net start wuauserv net start appidsvc net start cryptsvc
Step-7: After finishing the above task, Restart the PC so that changes made so far come into effect.
4. Clearing the $WINDOWS.~BT & $Windows.~WS folders
You may fix the Media creation tool error by clearing the cache stored in $WINDOWS.~BT and $Windows.~WS folders. Follow these guidelines to proceed-
Note: Sign in to your PC as Admin to perform the necessary changes.
- Press the Win icon and type Control Panel, hit the Enter key to open the same.
- Move to the top right pane and select Large icons under View by section.
- Thereupon, click on the File Explorer Options among the list. See the Snapshot below-

- Next, tap the View tab and check the Show hidden files, folders and drives radio buttons thereafter OK to save the changes.

- Moving ahead, press the File Explorer icon and navigate to This PC option on the left pane.
- Now reach out to the main drive (C:) and open these two folders, $WINDOWS.~BT, and $Windows.~WS.
- Succeeding after, open each directory individually. Here, select all the cache files and hit the Delete key to clear these files.
Performing the above steps may fix the Media creation tool error on your PC.
5. Editing the AllowOSUpgrade value via Registry Editor
In general, if the current Windows version is set to reject the upgrading, this may result in such issues. The prime reason behind this is the up-gradation of Windows from 8 to 10 or the latest release of Windows 10. To manage this issue, you have to alter the AllowOSUpgrade value. Follow these steps to change the values via Registry-
- Make a right-click on the Windows icon and choose Run from the Power Menu.
- In the text box, type “Regedit” and hit OK to launch the registry editor.
- You will receive the UAC prompt, tap Yes to allow the access.
- Now copy and paste the below path at its address bar.
Computer\HKEY_LOCAL_MACHINE\SOFTWARE\Microsoft\Windows\CurrentVersion\WindowsUpdate
- Succeeding after, right-click on WindowsUpdate and choose New-> key using the context menu.

- Name the newly generated key as OSUpgrade and jump to the corresponding right-side.
Note: In case the OSUpgrade directory is already there, just skip the above step.
- Put right-click anywhere at empty space then choose New -> DWORD (32-bit) value and name it as AllowOSUpgrade.

- Afterward, double-click on AllowOSUpgrade to change its value to 1 from 0 followed by OK.
- Once you complete the above steps, close the Registry Editor and Restart your PC.
After the next login, the Media Creation Tool Error 0x80070002 – 0x20016 may not appear on your PC.
6. Refresh the OS via Windows Security
Refreshing the Windows tools might also help to resolve this issue. This would clean and update the existing OS. Fortunately, Microsoft has an inbuilt and effective tool to do this i.e. using Windows Security. Let’s see how to proceed-
Step-1: Go to the navigation pane of the taskbar and hit Windows Security (Shield icon).
Step-2: When the Windows Defender homepage appears, select Device performance & health category.
Step-3: On the next page, scroll down and hit Additional info inside the Fresh start section. (See snapshot)

Step-4: The next step is to click the Get Started button in order to clean and validate the existing Windows OS.

Step-5: Now, go through the online instructions to complete the remaining steps.
7. Disabling S.M.A.R.T
If none of the above ways fix the error code 0x80070002 – 0x20016 on Media Creation Tool, try disabling the S.M.A.R.T option. Disabling this tool is a little bit complex, so follow these steps carefully-
- At first, hold and release the Power button to restart your System.
- After the PC reboots, press the suitable function keys (F2, F3, F9, F7, Del or Esc) as per your computer’s configuration.
- Henceforth, press any key to enter the BIOS Mode.
- Inside the Boot settings, move to the Main tab and select the HDD option.
- Now set the SMART Monitoring as Disabled to encounter the underlying cause.
- At last, Save these changes and Reboot your System again.
This may resolve the Media Creation Tool Error 0x80070002 – 0x20016 error from the next login.