Errors are pretty common if you are running a Windows 10 OS. Today, in this post, we discuss one such Error 0x803f7000 that occurs while accessing Windows 10 Store. Once users start receiving this error on their device, this will even prevent them from downloading any apps. There are numerous small bugs that could lead to this issue like – Incorrect Date/Time, Wrongly configured Region, Outdated Windows 10 version, etc.
To fix Error 0x803F7000, users should first ensure their PC displays correct Date/Time and Region otherwise simply correct all of them. If the error still appears, try running Windows Store App Troubleshooter, Reset or Re-register Microsoft Store, etc. In a few cases, disabling proxy and third-party antivirus programs does also fix this problem. If none of the fixes work, create a new user account and sign-in using that or simply perform an in-place upgrade using Media Creation Tool.
Ways to Fix Microsoft Store Error 0x803f7000 on Windows 10
To resolve the Microsoft Store Error 0x803f7000 on Windows 10 PC, use the following workarounds –
1] Correct Date/Time
Often, this error occurs due to incorrect date and time on the system. So, check whether your PC displays the accurate date & time or not. If not, follow the below steps to correct them –
- Make a right-click on the Taskbar’s Time & Date column and select “Adjust date/time“.
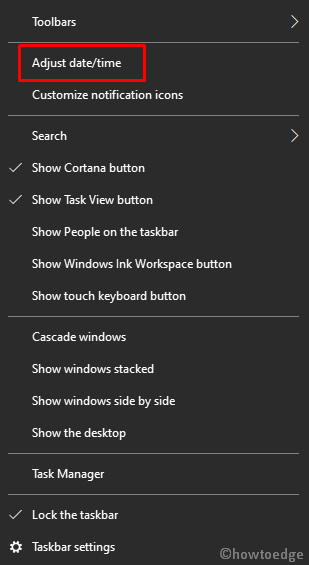
- Here, enable the radio buttons against “Set time automatically” & “Set time zone Automatically“.
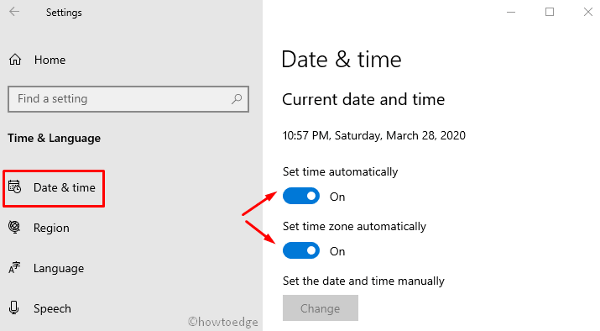
- Restart your PC and from the next login, check if you receive the Store Error 0x803f7000 or not.
2] Correct Region
- Launch Settings (using Win+I) and select Time & Language.
- Click the Region option and head over to the right pane.
- Select your location using the drop-down besides Country or Region.
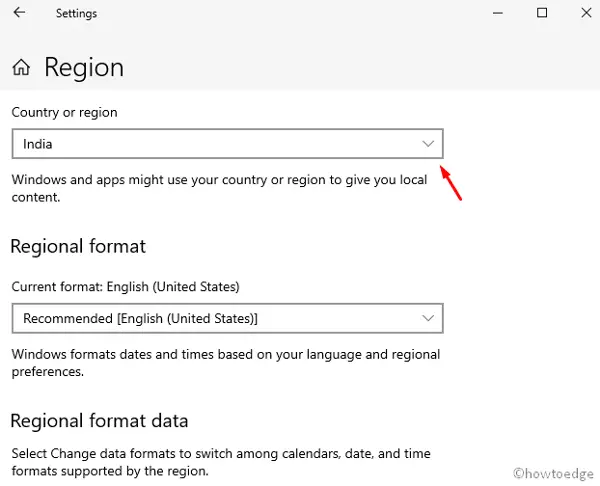
- That’s it, Reboot your PC so that changes made so far come into effect.
Note: If the error persists, try changing the location to the United States. As per a few users, doing this fixes this issue.
3] Use the Windows Store App Troubleshooter
In case, you are still struggling with the Error 0x803f7000, you should run the Windows Store troubleshooter. All you need is to follow the below procedure –
- Launch the Settings app and click the Update & Security option.
- Next, choose the Troubleshoot option available on the left pane.
- Head over to the right panel, scroll down and click Windows Store Apps.
- When this section expands, hit Run the troubleshooter button.
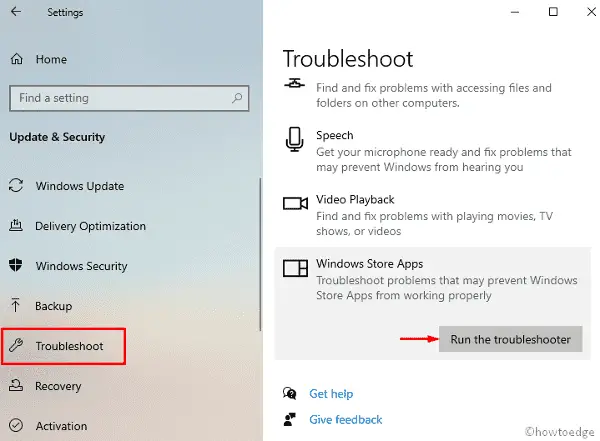
- The system will then redirect you to a new window, just follow the on-screen instruction.
After, the troubleshooter finishes its job, check whether the error resolves or is still occurring.
4] Reset Microsoft Store
If you are using the Windows Store for quite a long time, this may pile up unnecessary cache or information. In such cases, resetting Microsoft Store may resolve the Error 0x803f7000. Here’s how to proceed –
- Jointly press Win+R to start the Run dialog. Here, type cmd (admin) and press the Enter key.
- This will begin the Command Prompt with administrative privileges.
- Type “wsreset” near the blinking cursor and hit Enter. Wait for a while, as this resets the Microsoft Store.
- After restarting your PC, you should be able to use the Windows Store app normally.
5] Re-register Windows Store app using PowerShell
If even resetting the Windows Store app doesn’t help to fix the Error 0x803f7000, you should re-register the Store app using PowerShell. To do so, use these steps –
- Press Win+X to launch the Power Menu and select Windows PowerShell (Admin).
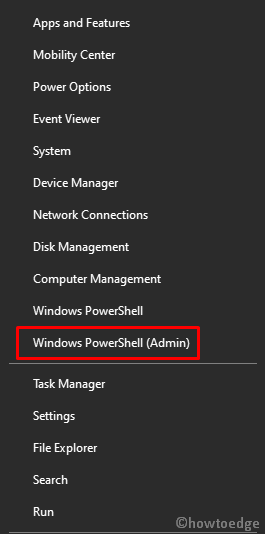
- On the console wizard, copy/paste the below code and press Enter.
-ExecutionPolicy Unrestricted Add-AppxPackage -DisableDevelopmentMode -Register $Env:SystemRootWinStoreAppxManifest.xml
- After the above command line executes successfully, the Store error resolves immediately afterward.
Note: The Error 0x803f7000 should have resolved by now. However, if not, you may either follow the Methods 6/7 or simply create a new user account as discussed in the 8th workaround.
6] Disable Third-party Antivirus Program
Sometimes, using a third-party antivirus application may also result in similar Store app issues. Hence, if you are having any anti-malware program other than Windows Security, try disabling that for a few minutes. After you disable the antivirus, check whether the error 0x803f7000 resolves or not. If yes, you need to uninstall that program for time being or consult its manufacturer for a solution.
Note: Microsoft has already enhanced the features and capabilities of Windows Defender. So, there’s no need to install a third-party app as they will only consume more data and make your system slow.
7] Disable Proxy
Many a time, users take help of a proxy to hide their privacy. While using Proxy is never a bad choice, this may sometimes cause the error 0x803f7000 while opening Store apps. To get rid of this bug, one should disable the proxy while starting any Windows 10 Store application. Just follow the below procedure –
- Hit the Win icon and start typing Proxy in the search bar.
- Select the top result i.e. “Proxy Settings“.
- On the upcoming screen, turn off the “use a proxy server” radio button under Manual Proxy Setup.
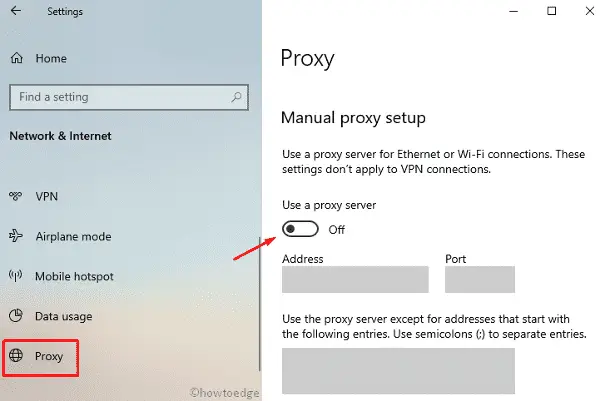
- That’s it, reboot your device and check whether performing this resolves the Store issue or not.
8] Create & Sign-in using a New User Account
There is a possibility of error inside the existing User account that, in turn, leads to the 0x803f7000 trouble. To fix this issue, you should create a new user account and sign-in with that. Here are the essential steps to follow –
Note: Before proceeding to the solution, make sure that your email address is verified on the Windows Store.
- Jointly Press Win+I to start Settings and select Accounts.
- On the next screen, select Family & other users and head over to the right pane.
- Click Add someone else to this PC under Other users section.
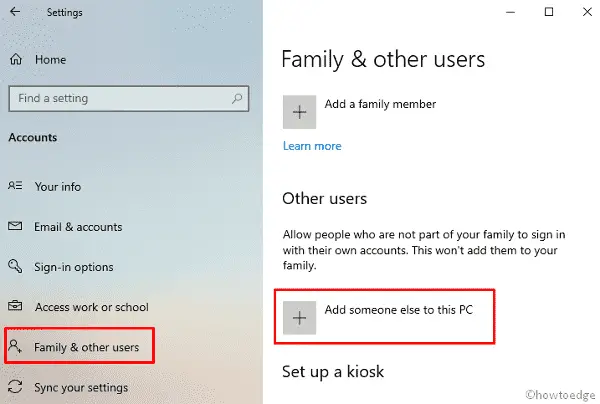
- The system will then redirect you to the Microsoft Account, click “I don’t have this person’s sign-in information“. Next, click Add a user without a Microsoft account.
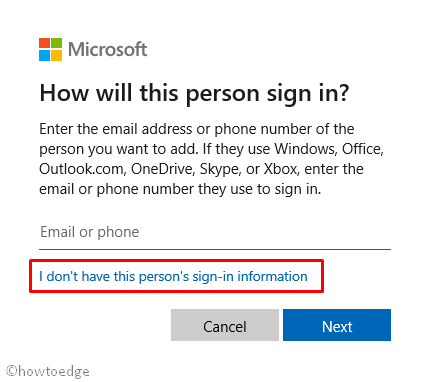
- Enter a username and check for its availability then hit Next again.
- After you create a new user account, switch to the newly created user account.
That’s it, we hope, this fixes the error 0x803f7000 and allows accessing the Windows Store app normally.
9] Apply the latest Cumulative Update
Windows 10 requires timely updates, that’s why Microsoft releases new patches every second Tuesday of the month. If you have skipped several such patches, 0x803f7000 error may occur while opening the Windows Store. To get rid of this trouble, just download and apply the latest security-update as per your system configuration.
Although Windows 10 provides notification regarding new updates automatically, you may check the same manually as well. Here’s how to proceed –
- Browse to the below location and hit Check for updates.
Settings (Win+I) > Update & Security > Windows Update
Alternatively, you may download the standalone package for different Windows 10 versions as well. To do so, check the Latest Windows 10 CU.
10] Perform an “in-place upgrade” using Media Creation Tool
If none of the above methods resolve the problematic error 0x803f7000, there is one last solution “in-place upgrade“. Doing so will upgrade the existing Windows 10 Build version to the latest one without losing any personal data. Here are the steps to work upon –
- Go to the Microsoft official website, download and install Media Creation Tool.
- Run this utility program and select “Upgrade this PC now” option followed by Next.
- Click Download and install updates (recommended) thereafter Next again.
- Now, follow the on-screen instruction to reach the “Ready to install” screen.
- Here, select “Change what to keep” option.
- Lastly, follow the remaining steps to finish the setup.
You are now on the latest version of Windows 10, so all the bugs and issues will automatically cease to exist. If you have any queries related to this post, ask us in the below comment section.



