Facing Wi-Fi issues after upgrading the Windows Operating system to its next available Build version is quite common these days. This could be the direct result of DNS settings changing to their default values after a PC reset. To overcome this issue, you must manually change the DNS settings and check if the problem resolves this way.
In this article, we have covered all possible reasons that might result in a Wi-Fi issue on Windows 10, including the five workarounds. Without any further ado, let’s explore the reasons as well as working fixes for this issue on Windows PC.

What causes WiFi issues on Windows 10?
Several factors can trigger Wi-Fi issues in Windows 10. We have compiled a list of such factors and listed them out as per their priority of occurrence –
- Presence of outdated or corrupt drivers: Make sure to keep your Wi-Fi adapter updated as this may lead to connection problems.
- Power saving settings: Power saving settings on your computer or Wi-Fi adapter can cause the Wi-Fi connection to drop or slow down.
- Recent Windows Update(s): If you had recently installed some cumulative updates on your computer and Wi-Fi issues start occurring afterward, the problem must lie with the update itself. Remove all recent updates and check if the problem resolves this way.
- Network congestion: If there are too many devices connected to your Wi-Fi network, it can cause congestion and slow down your connection.
- Interference from other devices: Other devices that use the same radio frequency as your Wi-Fi can interfere with the signal and cause connection problems.
- Distance from the router: The farther you are from the router, the weaker the Wi-Fi signal will be, which can cause connection problems.
- Router issues: Problems with the router, such as outdated firmware or incorrect settings, can cause Wi-Fi issues.
- Security software: Some security software can interfere with the Wi-Fi connection.
Now that you know what may cause Wi-Fi failure, let’s learn the appropriate fixes by which you can solve this issue on Windows 10.
How to Fix Wi-Fi Networks Not Showing Up on Windows 11
How to Solve No Wi-Fi Issue in Windows 10
Sometimes WiFi issues can be solved simply by restarting your computer and wireless router/modem. By doing this, you reset the network settings and thus address any temporary issues on your Windows PC.
Reboot your computer first and the wireless router. Only when the Wi-Fi issue remains even after this, consider applying the below fixes one after another. Here’s a list of solutions that you must try on Windows 10 –
- Check adapter Settings
- Using Network Adapter troubleshooter
- Reset Network adapter
- Update network adapter driver
1. Check Wi-Fi Adapter Settings
In most cases, Wi-Fi issues occur simply because of some incorrect configuration on your Adapter. Restart the adapter once and check if the problem resolves this way. If not, follow these steps –
- Launch the Control Panel and navigate to the below path.
Control Panel > Network and Internet > Network and Sharing Center

- Select the network from which you are accessing the internet, right-click on it, and select Properties.
When you upgrade your system, the DNS settings are reset to their default values. So, under the Adapter’s Properties, make sure to change the DNS settings to the one you were using before.
After you reset the DNS settings, close all running windows, and restart your computer. Restart your PC and check if the Wi-Fi issue resolves this way.
2. Try Network Adapter troubleshooter
Windows 10 includes a troubleshooting tool in its Settings app to fix most common wireless or other network adapters problems automatically. This tool goes by the name Network Adapter Troubleshooter. Launch this tool by following the below steps and initiate troubleshooting your network adapter –
- Press Windows + I to launch Settings.
- Go to Update & Security > Troubleshoot > Additional troubleshooters next.
- Scroll down to the bottom and locate the Network adapter on the next page.
- When this menu expands, hit the button – Run the troubleshooter. See the Snapshot below –
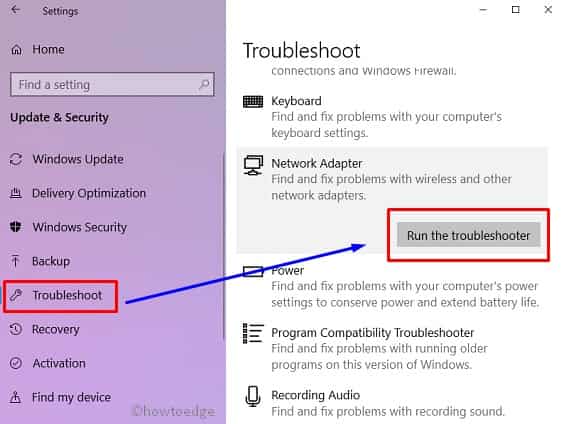
- Click Next and follow the on-screen instructions that appear moving forward.
- Wait for this tool to find and resolve network issues on your computer.
After this is over, restart your computer and when it does restart, check if you can connect to your network on Windows 10 without facing Wi-Fi connecting issues.
3. Reset the Network adapter
If the troubleshooter doesn’t help to resolve this issue on your Windows PC, reset your adapter to its default settings. Do note that this will remove all networking components that typically install when you install a network adapter on your PC.
Doing this will most probably restore your Adapter’s default settings. Here’s how to proceed with this solution –
- Right-click on Start and select Settings from the power menu.

- Select Network & Internet thereafter Status on the left sidebar and head over to the right pane.
- Scroll down to the Status section, and hit Network reset available under this section.

- Click Yes if any confirmation window appears afterward.
- Wait for the network to reset and when this is over, restart your computer.
Close all running windows and restart your computer. From the subsequent login, check if you can connect to your Wi-Fi network normally.
How do I reset TCP/IP in Windows?
To reset TCP/IP in Windows, open CMD as administrator and then execute the following commands on it –
ipconfig /release
ipconfig /flushdns
ipconfig /renew
netsh int ip reset
- After you run all these codes successfully in Windows, close Command Prompt and restart your computer.
Hopefully, Wi-Fi start working normally from the subsequent login.
4. Update Network Adapter driver
As stated above the presence of some outdated or corrupted device drivers may also result in a similar Wi-Fi issue in Windows 10. Now that none of the above fixes are working to solve the network adapter settings, make sure to update the network adapter driver itself. Here’s how to proceed with this task –
- Press the Window key and X and select Device Manager from the list.
- Click to expand Network adapters services and locate your Wi-Fi adapter.
- When found, right-click on it and choose Update Driver from the context menu.

- Select Search automatically for drivers and wait for the system to connect online.
The system will automatically check for updated drivers and install the same. In case this fails as well, the system will suggest you open Windows Updates and check for optional updates.
- Go to Settings > Update & Security > Windows Update, and hit Check for updates.
- Wait for the system to detect available driver updates.
In case this search reveals any pending updates, the same will be displayed under the optional updates link. Click over this link, select all the checkboxes, and hit “Download and Install“.
I hope the Wi-Fi connecting issue resolves after you install the latest version of the Wi-Fi adapter on your computer. If not, learn what next to do on Windows 10 –
5. Uninstall the recently installed cumulative updates
If you had lately installed some update on your computer and this error started occurring afterward, the problem must lie with the update itself. To solve this, you should remove all recent Windows update(s), or new app installation(s), and check if you can connect to a Wi-Fi network normally.
How do I disable Power Saving Mode in Windows 10?
Sometimes Power Saving Mode can also cause issues with your Wi-Fi connection. If that’s the case, you should disable it through the Control Panel. For this, you may use these steps –
- Open the Control Panel, and navigate to the below path.
Power Options > Change plan settings > Change advanced power settings
- Look for the option “Wireless Adapter Settings” and set it to Maximum Performance.
That’s it, restart your computer and check if the “No Wi-Fi” issue resolves after this. I hope you find this article useful and easy to follow.
