Remote desktop licensing mode not configured is one of the most encountered troubles while opting to connect to the Windows Server 2012 or 2016. In such instances, it fails to identify the new host and rather displays a warning message. Moreover, the error reads “Remote Desktop will stop working in 104 working days”. You may see this under a notification on the system tray.

Today, in this article, we explore some working solutions to fix the Remote desktop licensing mode not configured issue on Windows Server. These are using the Group Policy Editor, Power Shell, and Registry tweak. You may try any of the following ways to get rid of the Remote Desktop Services (RDS) issue.
Recommended: Remote Desktop black screen issue in Windows 10
Remote desktop licensing mode not configured in Windows 10
Here, we elaborate on some active methods that may fix the Remote desktop licensing mode not configured on Windows 10 PC-
Before proceeding towards any workarounds, make sure that the Remote desktop connection is enabled.
1} Using Group Policy Editor
The group policy is the easiest way to access the administrator setup on Windows 10 PC. To repair the above issue on the Windows server, you should enable the RDS session. Here is the complete guideline-
Step-1: Right-click on the Start button and choose the Run option.
Step-2: Type gpedit.msc near the winking cursor thereafter hit the OK button to launch the Group Policy Editor.
Step-3: On the next window, navigate to the following path-
Computer Configuration > Administrative Templates >
Windows Components > Remote Desktop Services >
Remote Desktop Session Host > Licensing
Step-4: Here, double click on the Use the specified Remote Desktop license servers option.

Step-5: On the succeeding screen, check the Enable radio button then Apply and OK to save the changes.
Step-6: Move back to the previous window and open Set the Remote Desktop licensing mode policy. Set this one as Enabled.
Step-7: Jump to the below section and select per user using the drop-down menu. See the snapshot below-

Step-8: After saving the changes (Apply and OK), Restart your computer.
After re-login, open the network server and check if the error like Remote desktop licensing mode not configured has resolved or not on your Windows Device.
2} Using PowerShell
In case the RDS licensing mode not configured bug still persists, try running a few commands in PowerShell. This might help you to deploy the Remote Desktop host Server. Here’s how to proceed-
- Right-click on the Power icon and click Power Shell (Admin) using the Power Menu.
- If any confirmation dialog pops up, tap Yes to authorize the entry.
- Succeeding after type the following command lines one by one near the winking cursor. Make sure to press the Enter key at the end of each code.
$obj = gwmi -namespace "Root/CIMV2/TerminalServices" Win32_TerminalServiceSetting$obj.GetSpecifiedLicenseServerList()Get-RDLicenseConfiguration cmdlet
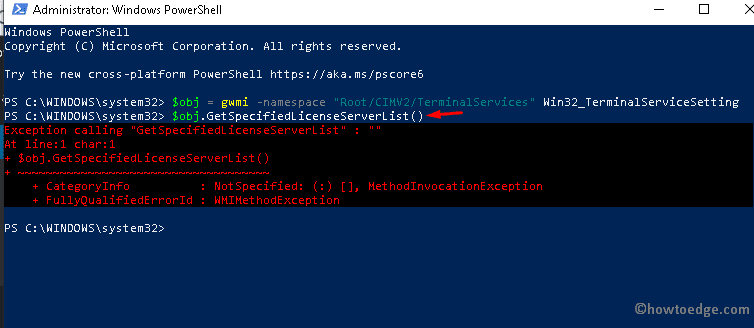
- The PowerShell will return different data, now set the Remote Desktop using the below command-
$obj.SetSpecifiedLicenseServerList("uk-rdslic1.woshub.com")
- Once over, Restart your computer and try connecting the Remote Desktop with the server.
2} Using Registry tweak
You may solve the Remote desktop licensing mode not configured err using Registry Editor as well. All you need is to configure RDS mode which may resolve the connection issue. Here are the essential steps-
- Press Window key and S altogether to open Search.
- In the text area, type Regedit and hit OK to launch the Registry Editor.
- A confirmation dialog appears instantly, tap Yes to authenticate the access.
- Subsequently, copy/paste the below path on the address bar and hit the Enter key.
HKLM\SYSTEM\CurrentControlSet\Control\Terminal Server\RCM\Licensing Core
- Next, switch to the right pane and double-click on the LicensingMode key.
- Here, put 4 in the Value data field to improve Remote Desktop server licensing mode followed by the OK button.

- After the changes accustom successfully, Restart your computer.
- Lastly, see if the Remote Desktop licensing mode is not configured bug is resolved or not on the Windows Server.
Warning: Incorrect changes inside the registry may arise new troubles or even corrupt the entire operating system. Hence, perform the above steps with the utmost care.



