Recently, we came across a new blue screen issue i.e. “SESSION HAS VALID POOL ON EXIT” Error 0x000000AB. In this tutorial, we will outline the prime reasons that may cause this bug along with six different ways to fix this.
Mostly, this issue arises due to corrupt/missing system files, obsolete device drivers, or infected Windows 10 images. To fix this, try out the following suggestions –
- Perform Blue Screen Troubleshooter
- Uninstall Display Driver/Graphic Driver
- Update Display Driver
- Run SFC Scan
- Execute DISM scan
How to Fix BSOD Error 0x000000AB in Windows 10
Since this is a blue-screen error, you may not be able to boot into Windows normally. If that’s the case, make sure to first boot into the Safe mode then apply the below solutions sequentially –
1] Perform Blue Screen Troubleshooter
There exists an inbuilt troubleshooter on Windows 10 that you may run whenever started receiving blue screen types errors. Here’s how to troubleshoot Windows using this tool –
- Press “Windows key + I“.
- Click on the Update and Security option.
- Select the Troubleshoot option on the left panel, then jump to the right side.
- Scroll down to Blue Screen, and click to extend its pane.
- Hit Run the troubleshooter to start troubleshooting for possible reasons behind this bug.
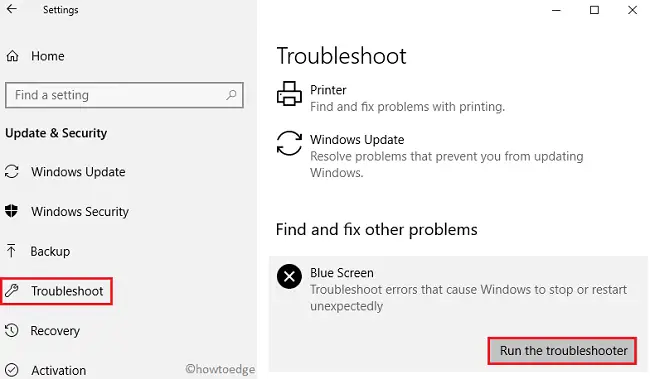
- Now, wait till this finds and resolves the underlying causes.
- Once over, this provides an “Apply to fix”. Click over this option and Restart your PC.
If the error persists even after the next logon, try out the next workaround –
2] Uninstall Display Driver/Graphic Driver
Corrupted or outdated graphic drivers play an important role in evoking such stop errors on the computer. Hence, make sure that all of the drivers remain up to date especially the display and the graphic drivers. Here are the essential steps to work upon –
- Right-click on the Windows icon and select Device Manager.
- Look for the Display Adapters option and click “>” to expand this section.
- Right-click on the first driver and hit the
Uninstall deviceoption.

- If there appears any warning message i.e. “You are about to uninstall this device from your system”, hit Uninstall.
- Next, press “Windows key + S” to launch the search bar and type compatibility in the text field.
- After you type compatibility in the search box, “Run programs made for the previous versions of windows” will appear on the screen as a search result. Click once over this option.

- Doing so will launch “The program compatibility troubleshooter” and it runs to check if the problems occur on earlier versions of Windows or not.
- Click Next to go ahead and uninstall the current driver version.
- Search for the earlier versions of this device driver, and download/install it on your device.
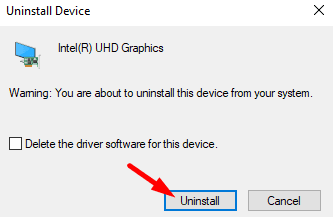
Note: Alternatively, you may also choose to roll back the driver.
3] Update Display Driver to fix Error 0x000000AB
If running the above troubleshooter doesn’t help to solve this bug, check if there lies any pending update for the driver or not. In case, there is, update them using the below steps –
- Press “Windows key + X” on your keyboard.
- Click on the Device Manager option.

- Click the Display Adapters option to expand it.
- Right-click on the first driver that appeared on your screen and hit Update driver.
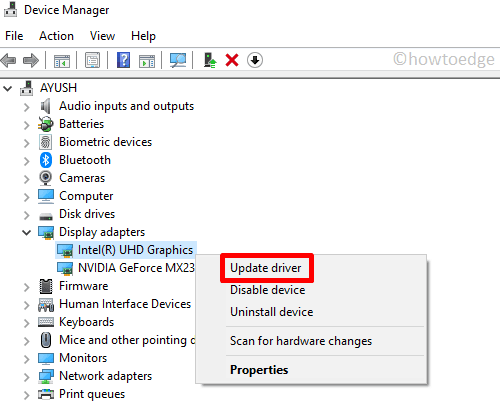
- Subsequently, click “Search automatically for updated driver software“.
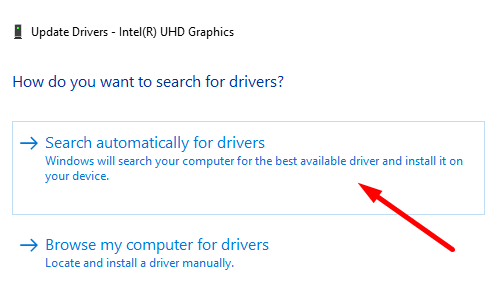
- The system will take care of the remaining steps, just do as asked.
- Once this is over, Restart Windows to implement the above changes.
4] Run An SFC Scan On Your System
The presence of infected or corrupted files may also cause blue screen issues on the computer. Hence, make sure to perform an SFC scan using the below instructions –
- Launch Command Prompt as an administrator.
- On the elevated console, type “
sfc/scannow“, and press the Enter key.

- Usually, this takes 15-20 minutes for scanning and repairing infected/missing files, so wait accordingly.
- Once over, reboot your PC to make the changes effective from the next logon.
5] Execute DISM scan to fix Error 0x000000AB
There is a possibility that some corruption occurs inside the Windows image and thus causing such stop error on the computer. One may fix this simply by running the DISM scan. To do so, follow the below guideline –
- Launch the Search window by pressing the “Win + S” keys altogether.
- Type “cmd” in the search bar.
- Right-click on Command Prompt and hit RUN AS ADMINISTRATOR.
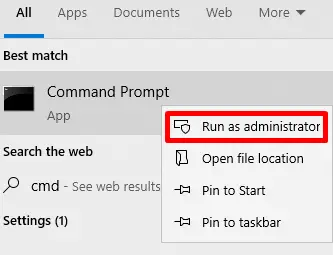
- You will be asked, “Do you want to allow this app to make changes to your device?”, hit YES.
- Copy the command “DISM/Online/Cleanup-Image/ScanHealth” and paste it in the console window.
- After you press Enter, the system starts scanning the entire PC for possible corrupted components on the Windows Image.
- Next, execute these codes separately –
"DISM/Online/Cleanup-Image/RestoreHealth".
"DISM/Online/CleanupImage/RestorHealth/Source:WIM:X:SourceInstall.WIM:1/LimitAccess"
- After executing these commands successfully, make sure to Restart your computer.
6] Update Windows 10
If the 0x000000AB error persists even after scanning/repairing the infected system files or corrupted Windows Image, check whether there lies any pending Windows update or not. To do so, use the steps –
- Click the start button.
- Select
Settings > Update & Security > Windows Update. - Move to the right pane and click the
Check for updatesbutton.
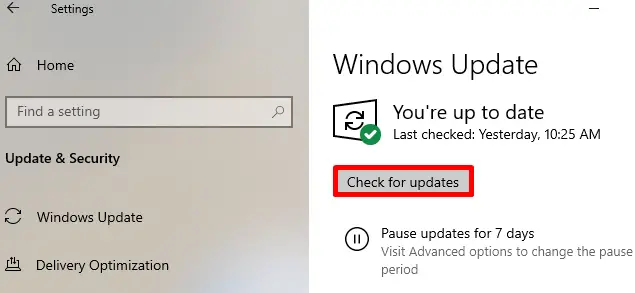
- If there indeed lies any pending patches, the system will automatically download/install that to your computer.
In case there aren’t any, you can’t do much except clean installing Windows 10 on your device.
I hope this article helps to resolve the blue screen error 0x000000AB. If you do have any queries or suggestions, let us know in the comment section.



