The occurrence of BSOD is pretty common these days owing to different update-related issues, compatibility of software and hardware, etc. In this post, we discuss SYSTEM EXIT OWNED MUTEX BSOD Error 0x39, the probable reasons along with some finest workarounds that can resolve this bug. As you are already tackling this bug, you must know there appears a blue screen of death error that prevents signing in to the Windows 10 OS normally.
SYSTEM_EXIT_OWNED_MUTEX BSOD Error 0x39 may appear due to enabled HDMI devices, corrupt system files, obsolete audio drivers, and others. To resolve this issue, uninstall the existing sound driver and disable the HDMI device. Moreover, one should disable unwanted services and programs then run the Blue Screen Troubleshooter to rectify this. If it doesn’t fix the problem, try executing sfc/scannow, DISM, and chkdsk codes on command prompt to find and repair the underlying cause. Repair corrupt RAM, Use System Restore Point are some of the next level solutions to get rid of this blue screen of death error.
How to Fix SYSTEM_EXIT_OWNED_MUTEX Blue Screen of Death Error 0x00000039
To resolve SYSTEM EXIT OWNED MUTEX BSOD Error 0x39, enter into Safe Mode on your PC and use the following workarounds –
Note: Make sure to remove all external peripherals except mouse and keyboard. This is a necessary condition as sometimes the attached external device may also result in a blue screen of death error.
Contents List
- Perform a Full Scan using Windows Security
- Reinstall Sound Driver
- Update System Drivers
- Update Windows 10
- Disable Unwanted Services and Startup Programs
- Run Blue Screen Troubleshooter
- Use System File Checker Utility
- Run Deployment Image Servicing and Management Tool
- Repair corrupt memory (RAM)
- Check for any hardware error
- Use System Restore Points
- Repair Windows using an Installation Media
1} Perform a Full Scan using Windows Security
The first and foremost thing to do after encountering a BSOD error is to perform a full scan of PC in search of malicious files or viruses. If you are using a free third-party antivirus program, do uninstall the same and start using the default security program by Microsoft – Windows Defender. The functionality of this anti-malware application is pretty simple and effective, it receives security-updates regularly as well.
- Jointly press Win+I to launch Settings.
- Select the Update & Security category then Windows Security.
- Moving to the right side, tap Virus & threat protection thereafter Scan options.
- Select the circle next to Full scan and hit Scan now.
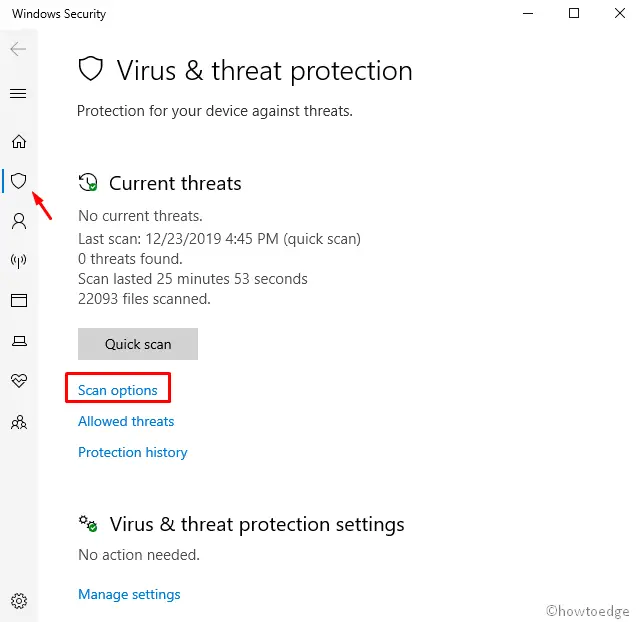
- The scanning process will start immediately afterward.
- Wait till this finds any viruses present on your PC.
- Lastly, tap Clean threats (if it shows any) to remove all of them.
2} Disable HDMI device and Reinstall Sound Driver
The SYSTEM_EXIT_OWNED_MUTEX BSOD error most probably arises when there is some issue inside either HDMI device or Audio Driver. Let’s see how to resolve each one these bugs –
Disable HDMI device from Device Manager
A few users mentioned on different Windows 10 forums that disabling their HDMI device simply fix this BSOD error. Apparently, certain HDMI devices do have problems with X-Fi sound cards, hence you should disable the same and check whether it does solve this issue. All you need is to perform the below steps –
- Right-click on Win icon and select Device Manager from the list of options.
- On the succeeding window, locate and right-click again on the HDMI device and select Disable.
That’s it, restart your PC and see if it indeed solves the SYSTEM EXIT OWNED MUTEX BSOD error 0x39.
Reinstall the Sound Driver
In a few scenarios, even after updating your drivers doesn’t resolve the Blue Screen of death errors. If that’s the case, make sure to uninstall the audio driver then only reinstall the sound driver. To remove and re-enable the audio-driver, follow these steps –
- Press Win+X and select Device Manager from the Power Menu.
- Here, locate and right-click on the audio driver and select Uninstall.

- Once the uninstallation completes, restart your PC.
Read – Fix: Sound Issues on Windows 10 [Complete Guide]
If this does fix the issue, try running a media file. In case, it runs perfectly, there’s no need to install the driver again. Otherwise, visit the PC manufacturer’s official website and download the specific Audio driver.
3} Update System Drivers
As discussed earlier, the presence of obsolete drives may result in different BSOD errors due to compatibility issues. To fix SYSTEM EXIT OWNED MUTEX BSOD Error 0x39, one should keep their device drives updated. Just make sure to update each and every driver that you see bearing a yellow sign. Here are the essential steps to work upon –
- Press Win+R to start Run dialog.
- Type, ‘devmgmt.msc’ near the blinking cursor and press Enter.
- Once the Device Manager window appears, notice if any driver contains a yellow exclamation mark.
- If indeed, expand the same by clicking on the right arrow.
- Next, right-click on the particular driver and select Update Driver.
- A pop-up containing two options will appear, choose Search automatically for updated driver software.
- At last, Reboot your system so as to save the recent changes.
4} Update Windows 10
Microsoft constantly releases new versions of Windows 10 that brings several new enhancements and features. Apart from this, the team also fixes the existing bugs and compatibility issues of different software and hardware. This is why we suggest you perform Windows Update on a regular basis so that your PC runs error-free. Here’s how to proceed –
- Open Windows 10 Settings.
- Navigate to Update & Security > Windows Update.
- Even if it displays ‘You’re up to date dialog’, hit the Check for updates option.
- Windows 10 will search for any available updates for your respective OS build version.
- A list of available updates will appear on the Desktop Screen after the searching process completes.
- Click the Download button.
5} Disable Non-essential Startup Programs
When you boot up your PC, there start several programs that you very often use. The presence of unwanted errors inside any of these apps may stick your computer in the BSOD loop. Hence, we recommend turning off such non-essential Startup programs.
- Hit Win icon and type System Configuration.
- Double click the well-matching result to start it.
- Now, switch to Services tab and mark the box against “Hide all Microsoft services”.
- Next, hit Disable all.
- Go to the Startup tab and select the “Open Task Manager” link.
- Select and hit Disable for all apps that keep on running in the background.

- Get back to the System Configuration window and click Apply then OK.
6} Run the BSOD Troubleshooter
If the above preliminary solutions don’t resolve the underlying cause, try the in-built BSOD Troubleshooter tool. Microsoft has developed this utility so as to cop up with various Blue Screen of death errors.
Here’s how to run Windows 10‘s troubleshooter –
- Launch the Settings app and tap Update & Security.
- Select Troubleshoot on the left panel, switch to the right section.
- Here, select BSOD thereafter hit Run the troubleshooter.
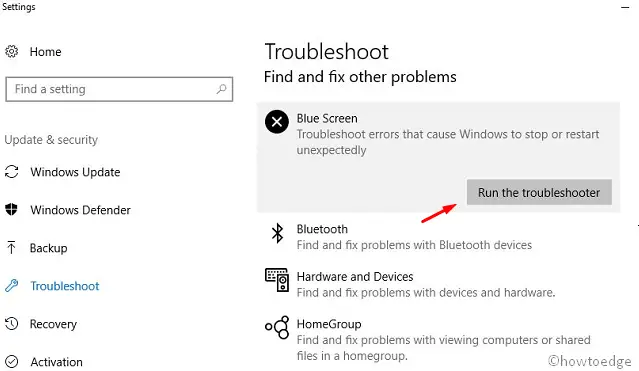
- Follow the on-screen instructions to complete this task.
7} Use System File Checker Utility
The next troubleshooting tool we’re going to apply is the SFC scan. This is a command-line utility that can fix scan and repair several system problems. Here’s how to proceed –
- Make a click on Win icon and type cmd in the search area.
- Right-click on the top result and select Run as Administrator option.
- Now, type sfc/scannow in the console and press Enter.
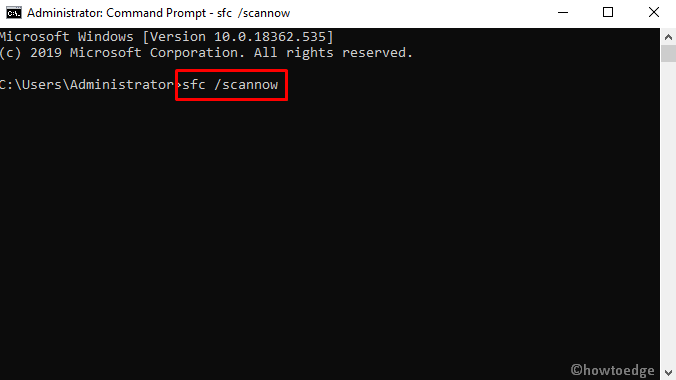
- This process will take a few minutes to complete, so wait for a while.
- If it finds any bug, it will repair the same automatically.
- Lastly, tap X to close the running command prompt.
You must restart your PC so that changes performed so far come into effect.
8} Run Deployment Image Servicing and Management Tool
DISM is a great utility, after deploying which, can search for any corrupt system image. All you need is to perform a few command lines inside console and this will wipe out any issues (if exist), including BSOD errors.
Here is the complete walk-through to perform this task –
Basic Method
-
- Start Command Prompt with administrative privileges.
- Now, copy/paste the following and press Enter.
DISM /Online /Cleanup-Image /RestoreHealth

-
- Wait till this gets over, and restart your computer.
Using a Windows installation media
- Insert the Windows installation media at its respective port.
- Press Win+R and type cmd (admin) at the void thereafter hit Enter.
- When the elevated console pops-in, run the following command lines sequentially –
dism /online /cleanup-image /scanhealth dism /online /cleanup-image /restorehealth
- When the above two codes run successfully, run this command line as well –
DISM /Online /Cleanup-Image /RestoreHealth /source:WIM:X:SourcesInstall.wim:1 /LimitAccess
- Just make sure to replace X with the drive letter name mounted on your PC.
That’s it, reboot your PC to save the recent changes.
9} Repair corrupt memory (RAM)
Sometimes, BSOD Error occurs due to the presence of bad sectors inside RAM. In case, you keep on getting the SYSTEM EXIT OWNED MUTEX BSOD Error 0x39, check the RAM modules on your PC as well.
Warning: To check the random access memory physically, you must open up your laptop. We don’t suggest you performing this step as this may nullify your warranty and might not even solve the bug.
The presence of dust inside RAM may cause this blue screen of death error. Hence, remove the modules one after another ensuring there always remains one that we can check for any errors.
Find and repair corrupt Memory
- Hit Win icon and type memory in the search bar.
- Double click the top result to open Windows memory diagnostic.
- Next, tap Restart now and check for the problems (recommended).
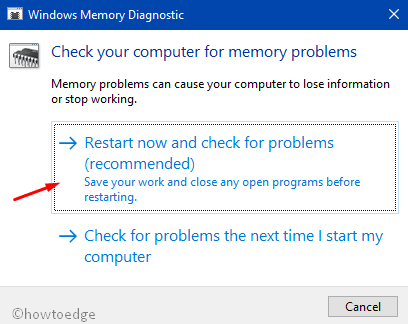
- Windows 10 will automatically start the first cycle of rebooting.
- Once it powers up, there arises a blue screen displaying several memory issues.
- When the above task reaches 100%, the device will eventually restart again.
- To see the error results, sign back into your Windows 10 PC.
Note: If you haven’t got any diagnosis report, you may access the reports manually as well. For that –
- Start Run and type eventvwr.msc at void followed by OK.
- Next, browse Windows Logs thereafter System.
- Press Ctrl+f, type MemoryDiagnostic and press Enter.
- At last, click Find Next to see the entire report.
10} Check the hard drive
If the memory test doesn’t reveal any issue inside, one should check the hardware component as well for any underlying error. An incompatible hardware change may also lead to this bug on your PC. Hence, test and replace the same in case there lies a problem.
Blue Screen of death error becomes a common thing if you have installed Windows 10 OS on a corrupt or damaged hard drive. To find whether your hard disk is in a good state or not, run a drive diagnostic tool.
Here’s how to run the chkdsk command on Windows 10 –
- Restart your PC and hold down the shift key while rebooting to enter Advanced Startup.
- Navigate to Troubleshoot –> Advanced Options.
- Next, select command prompt and run the following codes one after another –
bootrec.exe /rebuildbcd bootrec.exe /fixmbr bootrec.exe /fixboot
- Make sure to press Enter at the end of each command line.
- Once you execute the above codes successfully, run these lines as well to check the health status of different partitions on your PC.
chkdsk /r c: chkdsk /r d:
Note: Here, c: and d: stands for hard disk partitions. Make sure to check the name of available drives before running the above command lines.
- Lastly, restart your system so as to confirm the changes performed so far.
11} Use System Restore Points
If you had previously created a System Restore point, it’s time to revert back the existing operating system to the state where it was working fine. Here’s how to proceed –
- Click the Windows button and type rstrui.
- Make a click on the top result to launch System Restore thereafter tap Next.
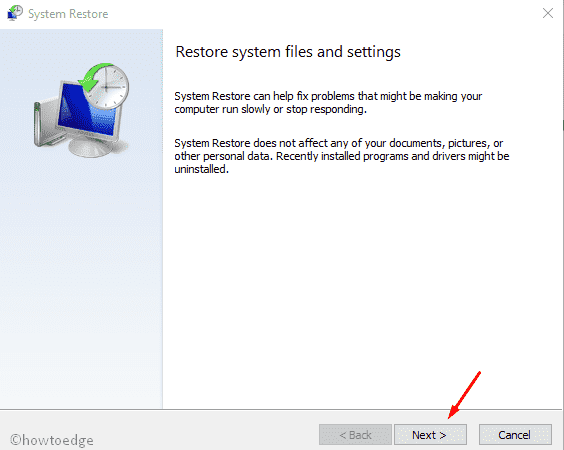
- This will automatically enlist the available restore points on your device.
- Tick the box left of Show more restore points.
- Select the recently created Restore Point on your computer.
- In the end, hit Next then Finish initiating this task.
12} Repair Windows using an Installation Media
Usually, we install Windows 10 on our PC with the help of a Media Creation Tool on either USB Drive or Disc. However, in doing so, there is a possibility of devices being corrupt or damaged. If that’s the case, this might bring in SYSTEM EXIT OWNED MUTEX BSOD Error 0x00000039. If you had used an incorrect device to load the operating system on your PC, you won’t be able to deploy any further changes. It doesn’t matter how many times you clean install Windows 10, the error eventually arises.
This is why we suggest downloading anew Windows 10 installation file on a separate USB Drive and load the same to avoid such issues.
Note: Make sure to format all the partitions that pre-exist on your device while performing a clean install.



