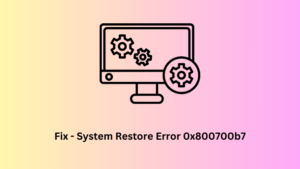Several users reported encountering an error 0x80070091 when they attempted to create a system restore point or use an already created one to revert back their systems. Since you are here, you must also be facing the same error code. Well, learn what may trigger this issue along with three ways fix to this problem.
When this error code occurs, you may see an error message saying the following –
Details:
System Restore failed while restoring the directory from the restore point.
Source: AppxStaging
Destination: %ProgramFiles%\WindowsApps
An unspecified error occurred during System Restore. (0x80070091)
3 Ways Fix System Restore Error 0x80070091
If you are getting an error 0x80070091 when creating or using System Restore Point, attempt the below fixes one after another.
1. Rename the WindowsApps folder in Safe Mode
The error code 0x80070091 mostly appears due to some issues within the WindowsApps folder. Renaming this folder is an easy fix to restore using System backup on your computer.
However, since renaming the Windows Apps folder is not possible normally, boot into Safe Mode first and perform this task. Here’s how –
- Boot your Windows 10 PC into Safe Mode.
- When you’re in Safe Mode, press Windows + X and select Terminal (Admin).
- Press Ctrl + Shift + 2 to invoke the Command prompt as administrator inside the terminal.
- Execute these codes one after another on the elevated console. Make sure to press the Enter key after each command.
cd C:\Program Files takeown /f WindowsApps /r /d Y icacls WindowsApps /grant “%USERDOMAIN%\%USERNAME%”:(F) /t attrib WindowsApps -h rename WindowsApps WindowsApps.old
After you run these codes successfully, restart your computer. Sign back into your device again and check if you can use System Restore Point on your Windows PC.
2. Rename the WindowsApps folder from WinRE
If you are unable to rename the WindowsApps folder while inside Safe Mode, you may perform this task by entering the Windows Recovery Environment. The required steps are as follows –
- Right-click on the Windows icon and select Settings.
- In the Settings window, go to Update & Security > Recovery.
- Under the “Advanced startup” section, click on the Restart button.
- After your computer restarts, go to Troubleshoot > Advanced options > Command Prompt.

- Next, type in your administrator password to continue.
- Type the following commands and hit Enter to run these codes one by one.
cd C:\Program Files attrib WindowsApps -h rename WindowsApps WindowsAppsOld
- Restart your computer when you’re done executing these codes.
Sign back into your device again and check if you can use System Restore Points successfully now.
3. Perform a CHKDSK scan
The presence of bad sectors inside the hard disk may also contribute to error code 0x80070091 when creating or using a System Restore point in Windows. To solve this issue, you must initiate the Disk checking tool and fix this issue. Follow the below steps on how to carry out this task –
- Click on Start (Windows icon) and type “Command Prompt”.
- Right-click on Command Prompt and select Run as administrator.
- When the UAC window prompts, hit Yes to permit access.
- On the elevated console, type the following followed by the Enter key.
chkdsk /f C:

Note: Make sure to replace the C: with your appropriate disk letter if the root drive differs on
- In the above command, make sure to replace C with your System drive. Now press the Enter key to run this command.
- If you’re asked to schedule a disk scan at the next reboot, type Y and hit Enter to confirm the same. This will take around 15 minutes to complete the scanning process.
If this scan does reveal any bad sectors on your hard disk, you may initiate the disk repair task by copying/pasting this command – chkdsk c: /x /r.
Do note that this process will take a long time to repair your hard drive. In case the ETA displays more than 3 hours, the hard disk is beyond repair and you must meet a technician to repair the same.