The error code 0x0000065E means you are facing problems installing new security or non-security updates on your computer. This bug may appear due to one or more of the following reasons Corrupted Updated Components, missing system files, obsolete device drivers, etc.
Whatever is triggering the error code 0x0000065E on your device; you will find a detailed overview of how to find and resolve the underlying causes behind it.
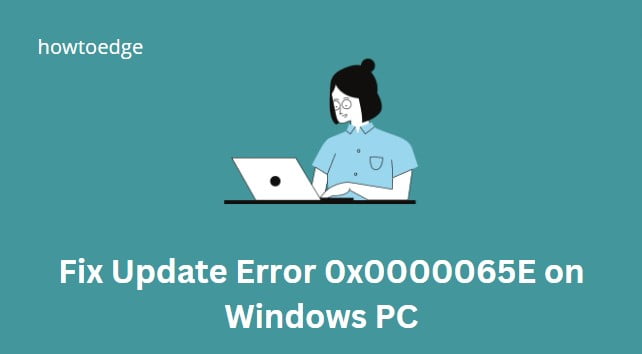
Fix – Windows Update Error Code 0x0000065E
If Windows Update is failing on an error code 0x0000065E, go through the solutions below, and check if any help to resolve the underlying causes –
- Run Update Troubleshooter
- Update Problematic driver
- Rollback recently updated drivers
- Reset Windows update components
- Use System Restore Points
- Manually Install Pending updates
1] Run Windows Update Troubleshooter
In case you are not able to upgrade your operating system Build version, you must find the reasons preventing it from occurring. Here’s how you can troubleshoot Windows updates on your computer –
- Use WinKey + I to start the Settings app and select Update & Security.
- Click the Troubleshoot option on the left column.
- Move to the right side and click the “Additional troubleshooter” link.
- On the subsequent screen, click to expand Windows Update.
- Now, hit “Run the troubleshooter” on the extended pane.

- This tool then immediately starts looking for possible corrupt files and repairs them as well.
- Once this completes the repair process, Restart Windows.
2] Update Problematic Device Drivers
If you hadn’t updated the device drivers for a long time, they may become corrupted or simply obsolete. Such drivers may cause problems updating your operating system on error code 0x0000065E. To counter this, manually update all the drivers present/running on your PC. Here’s how this process goes –
- Press Win + X and select Device Manager.
- On the next screen, expand each section by clicking over the “>” icon.
- Check if any of these sections display a yellow exclamation mark or not. If yes, the driver at hand is damaged and requires an immediate fix.
- Right-click over the respective driver and select the “Update driver” option.
- Subsequently, hit – “Search automatically for device drivers”.

- The system will then look for its latest version online. And if there is available any, the same gets downloaded and installed automatically.
- Once this is over, restart your PC.
Note: These days, most of the automatic search fails to fetch any update for the driver. If that’s the case, you may visit Manufacturer’s site and download its latest version (if available). After you have the required driver update file, double-click over it to begin its installation.
3] Rollback recently updated drivers
If the error 0x0000065E starts appearing after you install or update any pre-existing device driver, you better uninstall or roll it back to its previous state. To do so, follow the steps below –
- Press Win + R to start the Run dialog.
- Type “
devmgmt.msc” in the text field and hit OK. - When the Device Manager opens up, expand the driver that you have recently upgraded.
- Right-click on the specific driver and choose the option – Properties.
- On the properties window, go to the Driver tab, and hit Roll Back Driver.

Note: If you have updated the device driver a while ago, this option becomes grayed out.
- Now, follow the on-screen instructions to complete the remaining steps.
- Restart your PC so that the changes made become effective.
4] Reset Windows Update Components
Microsoft releases new updates every now and then for different components like .NET Framework, Windows Security, Cumulative updates, etc. Each one of these patches occupies some space on the hard drive. Over a period of time when the stored cache exceeds the pre-defined limit, your device may stop responding to find and install pending updates.
To correct this, you must repair the database corruption by following the guideline below –
- First of all, open Command Prompt with admin rights.
- On the elevated console, run these codes one after another to stop some essential services. Don’t forget to press the Enter key after each command –
net stop wuauserv
net stop cryptSvc
net stop bits
net stop msiserver
- Next, copy/paste these two codes separately followed by the Enter key to rename Softwaredistribution and Catroot2 folders –
ren C:WindowsSoftwareDistribution SoftwareDistribution.old
ren C:WindowsSystem32catroot2 Catroot2.old
|
Quick Note: You may check whether this renames the corresponding folders or not by visiting their respective locations –
|
- Now, restart the services that you stopped earlier using the following codes –
net start wuauserv
net start cryptSvc
net start bits
net start msiserver
Restart your PC and check if the problem 0x0000065E still persists or has been resolved.
5] Use System Restore Points
Users who have already created a restore point sometime back in the past may use this to restore their PC. Going back to an earlier point will erase all the application settings or apps that have been updated or installed after creating the restore point.
Note: In case, you haven’t created any system restore point in the past, skip to the next solution.
- Press Win+Pause/Break to enter Control Panel Home.
- Click System Protection available on the left column.
Note: On Windows 10 version 2004 or higher, using this hotkey will launch the Settings app. You may find the “System Protection” option in the right column. See the Snapshot below –

- The system will then redirect you to the System Properties window.
- Go to the System Protection tab and hit System Restore followed by Next.
- When a list of available restore points comes into view, choose the recent one.
- Now, click Scan for affected Programs button to check whether this backup contains any bug or not.
Tip: If this displays an error message – “None detected” inside the “Programs and drivers that will be deleted”, go ahead and restore your PC. If this does display a list of programs that might be lost after you go for this, note down the apps from the list.
- Select the backup point, and tap Next again.
- Let the system restore your PC to its previous state.
- When this is over, you shouldn’t be getting the 0x0000065E error anymore.
6] Manually Install Pending updates
Since this bug is not letting you upgrade your Build OS, you may manually download the standalone package and install it on your computer. Here’s how this process goes –
- First of all, Visit the Windows 10 Update History page.
- On the left column, select the Windows 10 version thereafter scroll down to “In this release“.
- Note down the KB number and reach out to the Microsoft Update Catalog webpage.
- Paste the KB number noted down above and hit Enter. A list of matching results will appear on the desktop screen.
- Here, hit the Download button next to the system architecture to which your PC currently belongs.
- On the subsequent screen, click the top link to download the .msu file.
After the file gets downloaded, browse to the Download folder and double-click the setup to install this.
Conclusion
I hope this guide helps to resolve the Update error 0x0000065E on the computer. If not, you are left with only one option i.e. clean installation of Windows 10. Installing a fresh copy will definitely get rid of any issue on the computer unless it is a hardware-related issue.
Frequently Asked Questions
What is 0x0000065E Error?
0x0000065E error is a Windows update error code that indicates the installation of a particular update failed. It usually occurs when trying to install an update or upgrade the system. This error can be caused by many different factors, including corrupted files, incorrect settings, or other software conflicts.
How Do I Fix 0x0000065E Error?
There are several steps you can take to fix the 0x0000065E error on your Windows PC:
- Check for System File Corruption: You can run a System File Checker (SFC) scan to replace any corrupted system files and fix the 0x0000065E error.
- Revert Back to the Previous Version of Windows: If you recently upgraded your version of Windows, you can try reverting it back to the previous version in order to fix the 0x0000065E Error.
- Run System Restore: This will allow you to roll back your system to an earlier time in order to undo any changes that may have caused the error.
- Uninstall Recently Installed Programs or Updates: If you recently installed a new program or update, it could be the cause of the 0x0000065E Error. Try uninstalling them and see if the issue is resolved.
- Run a Clean Boot: This will help to identify any software conflicts that may be causing the issue.
- Check for Disk Errors: You can use the Windows Check Disk tool to check your system for any errors or corrupt files and repair them accordingly.
- Reinstall Windows: As a last resort, you can try reinstalling Windows to fix the 0x0000065E Error.
We hope these steps help you in resolving the 0x0000065E error on your Windows PC. If the issue persists, please contact Microsoft Support for further assistance.



