A new Windows Update Error 0x800703e3 has been found while trying to update Windows 10 operating system on a certain computer. This error normally occurs when the system settings are set up as wrongly configured. Another possible reason for this error is the corrupted files used by the Windows Update or having some temporary problems with the WU servers.
Whatever the actual reason for this error code but one thing is here you will certainly get rid of this hassle after reading this post. In this guide, we’ll take you through three useful solutions that will help you to fix this issue.
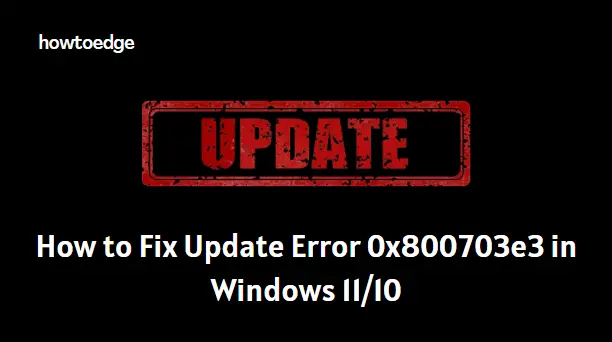
Solution to fix Windows Update Error 0x800703e3
To fix Windows Update Error 0x800703e3, use the steps –
1] Run the Windows Update Troubleshooter
The Windows Update troubleshooter is an inbuilt feature in Windows 10 that detects the problem and tries to fix it automatically. It also identifies the common compatibility issues related to the Updated issue. The steps to run this tool is as follows:
For Windows 11
- Right-click on the Start menu and select the Settings option.
- Go to System > Troubleshoot > Other troubleshooters.
- Next to Windows Update, click on the Run button.
For Windows 10
- Use Windows+I keys to open the Settings app.
- Choose Update & Security > Troubleshoot > Additional troubleshooters.
- Select Windows Update and then click the Run the troubleshooter button.
- It may take a little time to complete the task.
Once it completes, restart your computer and try to install the updates.
2] Manually Install Windows Updates
Problems with the Windows Update servers can also cause to occur this issue. In such a case, you can download & install if there is any pending update on your computer and then see if it works.
- Right-click on Start and select Settings > Update & Security > Windows Updates > View update history.
- On the next page, note down the KB number of the recent failed update.
- Then go to the Microsoft Update Catalog page and type the KB number in the search box.
- Press Enter to search the result. Once you find the suitable version for your Windows, download and install it.
- Now restart your computer and check if it works.
3] Reset Windows Update Components
If none of the above methods then it might be some Windows Update problem that eventually prevents your computer’s ability to install new updates. In such a case, you can try resetting all Windows Update components and see if everything is working fine now.
Read Next:



