Windows update is an important service using which you can keep your Windows programs and other files updated. However, many times you may encounter some error codes that generally occur because of some kind of corrupted system files. Recently, Windows 10 users encountered an update error 0x800f0247 on their Windows device. This problem generally occurs due to the corrupted registry files or system files. If you also facing such an issue on your device, this post will help you fix it.
You can try a few things to get rid of this error code and one of them is to disable the hardware updates. Another potential workaround you can use to fix this error by repairing the system files using the SFC and DISM scans. Read this article to know more details.
Solutions to Fix Update Error 0x800f0247 in Windows 10
To fix Windows 10 Update Error 0x800f0247, use the methods as follows –
1. Run SFC and DISM Scan
Sometimes corrupted and damaged system files might be the reason to occur this issue. Many users facing this problem have managed to fix it by running the System File Checker and DISM scan.
- First of all, open the Command Prompt as Administrator.
- In Command Prompt window, type “
sfc /scannow” and hit Enter to execute the command. This will take around 15-20 minutes (depending upon your Windows) version to complete the process.

- Now open the elevated command prompt again.
- Type the following command and then hit Enter to run it.
DISM /Online /Cleanup-Image /RestoreHealth

- To scan the process, you might take around 10 minutes. Normally the scanning process gets stuck at 20%, so wait patiently.
- Once it completes the process, restart your computer and check if the problem is solved now.
2. Use Scan drive to fix Error 0x800f0247
If repairing the corrupted system files doesn’t resolve this error, then it might be due to the system file error on the hard drive. In such a case, you can fix this error by a simple disk scan. Here are the steps.
- Press Windows+E shortcut key to open File Explorer.
- Right-click on your Windows (C:) drive and select Properties.
- In the Properties dialog box, go to the Tools tab.
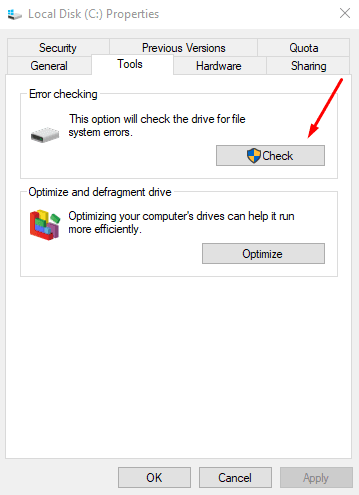
- Select the Check button under the Error-checking section.
- Now click the Scan drive button.
This will take some time to complete the process but you are free to use the drive during the scan. Once the error is detected, apply to fix it.
3. Disable the Hardware Updates
Users having older hardware specs can also encounter this error code on their computer screen. In that situation, users have to turn off the Windows updates for the hardware drivers, and at times they might have to download the required drivers as well.
- Open Windows Explorer using Windows+E shortcut key.
- Right-click on This PC and select Properties option.
- In the upper left panel, select the Advanced system settings link.
- Inside the System Properties dialog box, switch to the Hardware tab.
- Now select Device Installation Settings from the lower section.
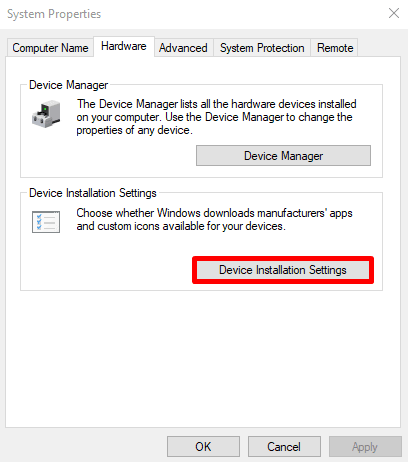
- Select No (your device might not work as expected) and then hit Save Changes.
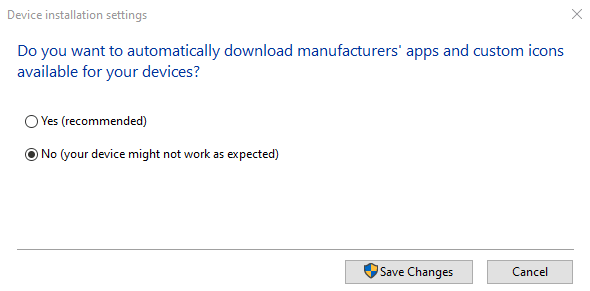
Once you complete the procedure, restart your computer to let the settings take effect.
That’s it, I hope this guide helps you to resolve this update error on your Windows 10 PC. If you have any queries or suggestions, let us know via the comment section.



