Microsoft releases many updates for Windows 10 on a regular basis so that it might enhance security and improve the working efficiency of the device. However, sometimes this becomes troublesome for Windows users when it leads to occur different identification codes on their screen.
Windows Update Error 0x800f0805 is one of the issues that multiple users experienced in recent days. You must have to fix this problem as soon as possible because it indicates system failures and may cause further damage if ignored.
What Causes Windows Update Error 0x800f0805
The reason for Update Error 0x800f0805 could be many but presumably, it appears when Windows Updates do not work out the way they should. It is possible for system files to be damaged, but if this is the case, a simple scan will resolve the issue. Therefore, if you’re facing the same issue, reach out to the below section and follow the solutions enlisted below. This Error code is delivered by a message saying –
The changes couldn't be completed. Please reboot your computer and try again.
Error code: 0x800f0805
List of Contents
Solve Windows Update Error 0x800f0805
To Fix Windows Update Error 0x800f0805, try the solutions listed below –
1] Run Windows Update Troubleshooter
Out of the several resolutions, Blue Screen Troubleshooter is yet another potential utility to fix the root cause of Error 0x800f0805. This utility cannot fix all problems but it is a good place to start if you encounter problems related to your computer or operating system. Here is how to do it –
- Right-click on the Start button and select the Settings option.
- Open the Update & Security category and reach out to the Troubleshoot section.
- Move to the right side and select Windows Update.
- Click on the Run the troubleshooter button.
- This will take time to complete the process.
- When it finishes, click on the Next button.

- Reboot your system to make the changes effective.
2] Use the DISM tool to Fix Error 0x800f0805
Deployment Image Servicing and Management (DISM) is an inbuilt application that can fix Error 0x800f0805 by repairing the damaged Windows image files, including Windows Setup. It is usually able to fix various problems associated with the Windows operating system. To execute the workaround follow the instruction –
- Press the Windows+R keys to open the Run dialog box.
- In the dialog box, type “cmd” and press Ctrl+Shift+Enter together.
- When UAC prompts, click on the Yes button.
- In the elevated Command Prompt, type the following URL and hit Enter –
DISM.exe /Online /Cleanup-image /Restorehealth

- This will take a while so keep patience and wait for it.
3] Perform an SFC scan
If the above method doesn’t work out for you, try to fix this error using the System File Checker tool. This application allows you to scan for damaged Windows system files and restore them. Read out the below section to repair missing or corrupted system files –
- Open the Command Prompt with admin access.
- On the next page, type the following command –
sfc /scannow

- Press the Enter key to scan the system files
- When the process completes, exit the running window.
- Now, try to update your device.
4] Reset Windows Update Components
Sometimes, faulty or corrupted Windows Update components can also cause Update Error 0x800f0805. To fix the problem, you need to reset them manually using Command Prompt and its commands. To perform this, follow the given guidelines –
- Open an elevated Command Prompt.
- Type the following commands one by one and press Enter after each.
net stop bits
net stop wuauserv
net stop appidsvc
net stop cryptsvc
ren %systemroot%\SoftwareDistribution SoftwareDistribution.bak
ren %systemroot%\system32\catroot2 catroot2.bak
net start bits
net start wuauserv
net start appidsvc
net start cryptsvc
- Restart the computer and try to update the Windows operating system.
- Check if this solves the problem and fixes Windows Update error code 0x800f0805.
5] Use the Windows Media Creation tool
If the above workarounds fail for some reason, there are a few alternative ways to fix this issue. Media Creation Tool is one of the best methods to manually keep your system up to date without relying on Windows Update. The main purpose of utilizing this tool is to create bootable drivers for the system installation. Although, it can be used for downloading updates as well. Here’s how to do it –
- First of all, you need to Download Media Creation Tool.
- Right-click on the downloaded tool and select Run as administrator.
- When UAC prompts on the screen, click Yes to give your consent.
- Accept the Applicable notices and license terms.
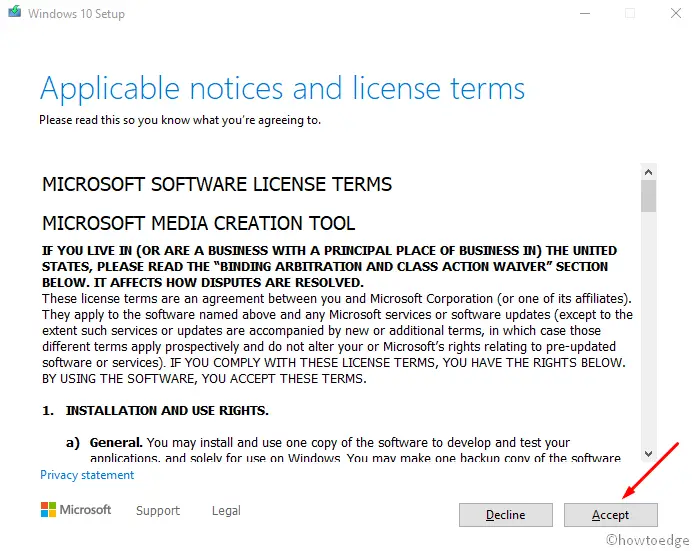
- Select Upgrade this PC now and hit the Next button.
6] Download and Install Updates Manually
If you are still facing the Windows Update Error 0x800f0805 then in this case, you can install the update manually which would surely be effective. Since the error with this code appears mainly on cumulative updates, you have to download the update from the same website. To do this, follow the below guidelines –
- Open Windows Settings using Win+I together.
- Select Update & Security > Windows Update section.
- Move to the right pane and click on the Check for Updates button.
- Write down the identification code of the troubled update.
- Open Microsoft Update Catalog by using the Edge browser.
- It appears that Microsoft blocked access to other browsers.
- Type the identification code in the search bar and press Enter.

- Download and install the update and reboot your Windows 10 PC.
7] Reset your PC to Fix Error 0x800f0805
Unfortunately, if none of the above solutions work for you and you’re still bothered by Update Error 0x800f0805, you can reset your PC to factory values. This might seem like a big task, but it takes only minutes and you won’t lose any of your data. To reset your Windows 10 PC, refer to the steps below –
- Open the Settings app using the Windows+I keys.
- Go to the “Update & Security” section and select Recovery from the left pane.
- Head over to the right pane and click on the Get Started button. You may find this option under Reset this PC.
- Click on Keep my files next.

- This will remove all the installed applications but it will keep your personal files.
- Now, follow the on-screen instructions to complete the process.
That’s it, I hope you found this guide helpful. You may share your feedback in the comments section.
Read Next: How to Fix Windows Update Error 0x8024A003




