Recently, a few users reported that they were not able to apply pending updates on Windows 10 because of the error code 0x8007025d0. This bug first started after installing the KB5001330 cumulative update on Windows 10 version 2004 or 20H2. If this indeed is the case, better uninstall it, and the issue gets resolved automatically.
If the error persists even after uninstalling KB5001330, this might be due to system-level corruption, or the update folders being full of unnecessary information. In order to fix this, you may take the help of the following resolutions –
- Uninstall Latest Cumulative Update
- Remove third-party Antivirus
- Disable Microsoft Defender
- Troubleshoot Windows Update
- Rename Windows Update Folders
- Manually download and install pending updates
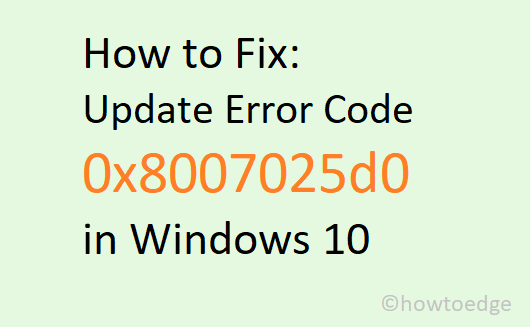
Windows 10 Update Error Code 0x8007025d0 Solutions
If you are not able to update Windows 10 because of an error code 0x8007025d0, try out the below workarounds sequentially –
1. Uninstall Latest Cumulative Update
If the error code 0x8007025d0 had started occurring after a Tuesday patch update, you must uninstall that update. To do so, use these steps –
- Open Control Panel.
- Select Programs and features.
- Click View installed updates on the left pane.
- Sort the updates as per the column “Installed On”.
- Choose the latest patch update, and hit Uninstall.
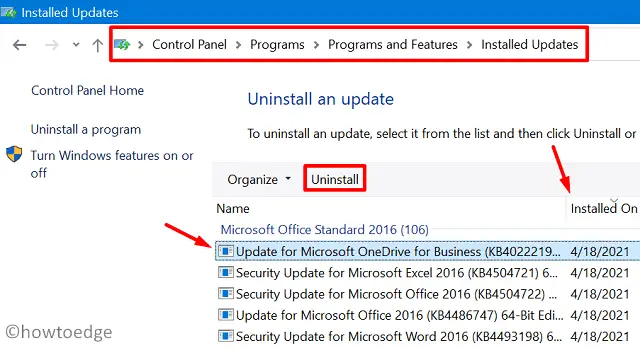
- Restart your PC and the error resolves from the next logon.
2. Remove third-party Antivirus
Third-party antivirus software is known to mingle with core system files on the computer. Such interactions may also trigger error code 0x8007025d0 thus preventing normal Windows 10 updates. If you do have such an application on your device, we suggest disabling them temporarily. In case the error occurs even after this, uninstall 3rd-party antivirus, and attempt again to update Windows.
3. Disable Microsoft Defender – Fix Error 0x8007025d0
Alike to that of the above issue, if you are using Microsoft Security as your default antivirus, make sure to disable it as well. Restart Windows 10 and from the next sign-in, give cumulative updates a try.
4. Troubleshoot Windows Update to Fix Error 0x8007025d0
Windows 10 includes a great tool that can diagnose possible issues on the computer and apply a fix to them. Even if it doesn’t provide a fix, this will suggest possible ways to overcome this error. Here’s how to troubleshoot Windows update –
- First of all, browse to the following path –
Settings (Win + I) > Update & Security
- Click Troubleshoot on the left column thereafter Additional troubleshooters on the right pane.
- On the subsequent screen, click to expand Windows Update under the “Get up and running” section.
- Hit Run the troubleshooter on the extended box. See the Snapshot below –

- Let the troubleshooter find and repair the possible issues on the computer.
- This tool will either address the error 0x8007025d0 or provide ways that can fix it on Windows 10.
- In the end, restart your PC so that changes made come into effect from the next sign-in.
5. Rename Windows Update Folders
At times, update-related issues occur just because the update folders have accumulated too much information. If that’s the case, you must clear two basic folders i.e. SoftwareDistribution and catroot2. Here, in the below guideline, we have discussed how to make these folders idle by adding an extension “.bak” at the end of their names.
- Before proceeding ahead, you need to make sure that all update-related services stay disabled. To do so, open Command Prompt (Admin), and execute these simple codes –
net stop bits net stop wuauserv net stop appidsvc net stop cryptsvc
- Next, run these codes separately. Make sure to press Enter at the end of each command –
rename %windir%\SoftwareDistribution SoftwareDistribution.bak ren %systemroot%\System32\Catroot2 Catroot2.bak
- Since you have already stopped the essential services, you may run these codes to re-register a few update-related registries –
regsvr32.exe /s atl.dll regsvr32.exe /s urlmon.dll regsvr32.exe /s mshtml.dll
- Next, execute the single line code to reset the network –
netsh winsock reset
- At last, restart all the services that you have stopped in the beginning –
net start bits net start wuauserv net start appidsvc net start cryptsvc
- That’s it, restart Windows 10 and it should work normally from the next sign-in.
6. Manually download and install pending updates
If the error code 0x8007025d0 persists even after following the above workarounds, there must be some serious issue on your device. In such a scenario, you should manually download the respective cumulative updates and later install them on your computer. Following the method will surely get rid of all issues that are occurring on Windows 10.



