Recently, a few users complained of being not able to upgrade Windows operating system due to an error code 0x800f024b. Well, this bug arises not because of some update-related problems. Rather, this occurs due to the presence of some corrupted or incompatible device drivers on the computer.
In this post, we will discuss the probable reasons that may cause this issue along with five working solutions. Since the error started due to some corrupted or incompatible drivers, you should update the drivers that contain a yellow exclamation mark.
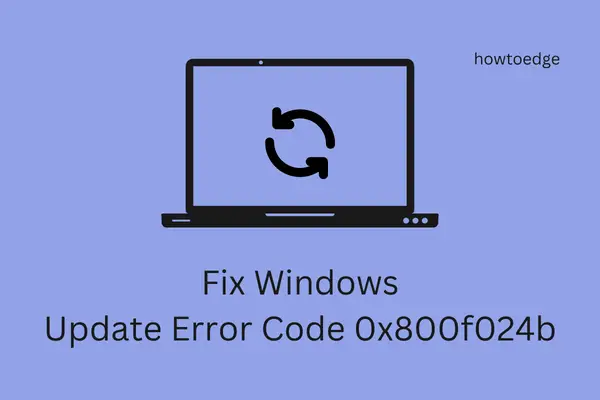
Fix – Windows 11/10 Update Error Code 0x800f024b
If you are not able to upgrade Windows 11/10 to its next available version, try out the below methods one by one –
- Update Problematic driver
- Rollback recently updated drivers
- Install the driver in compatibility mode
- Run the Windows Show Hide Updates tool
- Reset Windows update components
1] Update Problematic Device Drivers
The error code 0x800f024b mostly occurs due to the presence of some faulty device drivers on Windows PC. The first thing that you must ensure is checking all the device drivers and updating them via Device Manager. Here’s how to perform this task –
- Press Win + X and select Device Manager.
- On the next screen, expand each section by clicking over the “>” icon.
- Check if any of these sections display a yellow exclamation mark or not. If yes, the driver at hand is damaged and requires an immediate fix.
- Right-click over the respective driver and select the “Update driver” option.
- Subsequently, hit – “Search automatically for device drivers“.

- The system will then look for its latest version online. And if there is available any, the same gets downloaded and installed automatically.
- Once this is over, restart your PC.
Note: These days, most of the automatic search fails to fetch any update for the driver. If that’s the case, you may visit Manufacturer’s site and download the latest version of the installed drivers on your PC.
After you have downloaded the updated file, re-follow the above guideline. However, this time choose – “Browse my computer for drivers” instead of “Automatic search”. Browse to the location where you have downloaded the setup file and select that to begin its installation.
2] Rollback recently updated drivers
If the error 0x800f024b starts appearing after upgrading any driver on the computer, make sure to roll back it to its previous version. Here’s how to perform this task –
- Press Win + R to start the Run dialog.
- Type “
devmgmt.msc” in the text field and hit OK. - When the Device Manager opens up, expand the driver that you have recently upgraded.
- Right-click on the specific driver and choose the option – Properties.
- On the properties window, go to the Driver tab, and hit Roll Back Driver.
Note: If you have updated the device driver a while ago, this option becomes grayed out.
- Now, follow the on-screen instructions to complete the remaining steps.
- Restart your PC so that the changes made become effective from the subsequent login.
3] Install the driver in compatibility mode
If the error 0x800f024b persists even after manually installing the device driver, there might be a compatibility issue with the driver. In order to fix this, you must run this program in compatibility mode. Here’s how to proceed –
- Right-click over the downloaded driver setup file and choose – Properties.
- Next, go to the Compatibility tab and mark the checkbox that says “Run this program in Compatibility mode”.
- Use the drop-down to select the Windows OS version with which this driver is compatible.
- After selecting the appropriate operating system, re-install the driver.
- Restart Windows 10 and when it does, the driver should run efficiently without invoking any update-related issues.
4] Block Driver Update using Windows Show Hide Updates Tool
When Windows 10 reloads, it activates all the device drivers that were just uninstalled. Since the driver is corrupted, its activation may cause the 0x800f024b error over and over again. In order to overcome such issues, Microsoft offers a great troubleshooting tool.
Running this utility program provides users an option to either hide or show Windows updates for stopped/uninstalled drivers. Though this doesn’t fix the problem fully, you may update Windows 10 without getting any errors. Here’s how to use this tool –
Quick Note: Make sure to first uninstall the corrupted driver before following the steps below –
- First of all, download this utility program by visiting the Microsoft Download Center.
- Choose to save this file and open the folder containing the zipped file.
- Unzip the downloaded file and when it does, double-click over –
wushowhide. - Click once over the Advanced option and thereafter mark the checkbox that says – Apply repairs automatically.
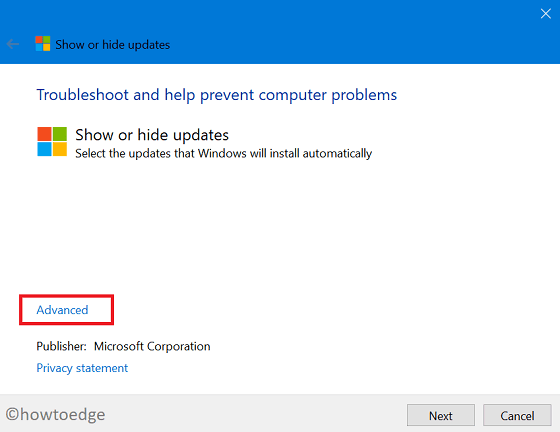
- Click Next > Hide updates.
- Mark the checkboxes on the subsequent screen and hit Next again.
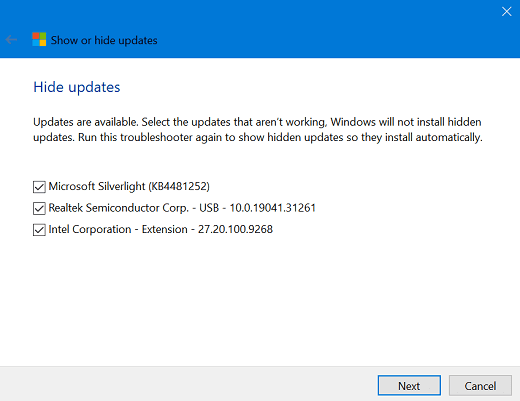
That’s it, the chosen drivers will no longer interfere with any Windows 10 updates unless you revoke the above setting.
- Restart your PC so that the changes made come into effect from the next login.
5] Reset Windows Update Components
If none of the above workarounds help to resolve the 0x800f024b issue, this might be due to the huge cache stored on Windows 11/10. You may get rid of the unnecessarily stored cache by either renaming or purging Windows update folders.
Resetting the update components should resolve this error code 0x800f024b on your Windows PC. In case it doesn’t, you have only one option to go with and that is clean installing Windows on your device.



