Though you can install several Windows applications from the Windows Store, sometimes you might face errors while using it. One such error is error 0x80072EFD which prevents you from accessing the Windows Store. There might be different things causing this issue but mainly this error occurs due to having connection-related issues.
The most probable reason for this error is connection issues. Other reasons are missing DLL files, corrupt registries, bugs, or other system-related incompatibilities. If you are facing the same issue, here we present you with all the possible ways to fix it.
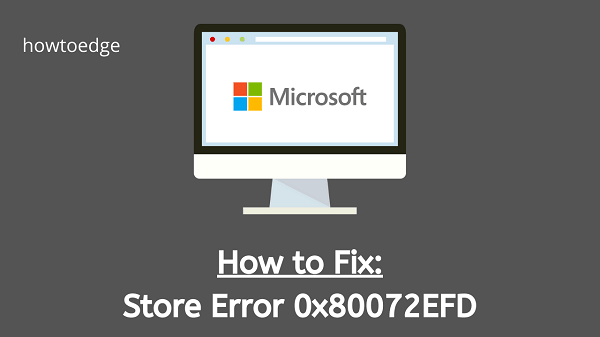
Windows 10 Store error 0x80072EFD
To fix the Windows 10 Store error 0x80072EFD, follow the below methods:
- Update your Windows 10
- Run the Windows Update troubleshooter
- Clean boot Windows 10
- Turn off the Antivirus / Firewall
- Check Date & Time
- Disable Proxy Server
- Reset Windows Update components
- Rename the Software Distribution folder
- Delete the Software Distribution folder
1. Update your Windows 10
Some users reported resolving the error 0x80072EFD by updating their Windows. So this method would be helpful if you have not updated your Windows recently. Here is how to do it:
- Click Start and select the gear icon to open the Settings.
- Go to Update & Security > Windows Update.
- In the right pane, click on the Advanced options.
- Now click on the toggle button saying Give me updates for other Microsoft products when I update Windows.

- In the Windows Update section, check for the available updates and install them.
- Restart your PC and see if the error is solved.
2. Run the Windows Update troubleshooter
Next, you can try running the Windows Update troubleshooter and see if it works. Below are the steps to do so:
- Press Windows+I to open the Settings app.
- Now go to Update & Security > Troubleshoot > Additional troubleshooters.
- Select the Windows Store Apps, and then hit Run the troubleshooter.
- Now follow the on-screen instructions to complete the process.
Restart your system and try using the Windows Store app.
3. Clean boot Windows 10
Another method you can try to fix Error 0x80072EFD is trying to clean boot Windows 10. Follow the instructions given below to do so:
- Press the Windows+R shortcut key to open the Run dialog box.
- Type msconfig in the text box and hit Enter.
- Click on the Services tab in the System Configuration window.
- Tick the checkbox beside the Hide all Microsoft Services box.
- Now click on the Disable All button.
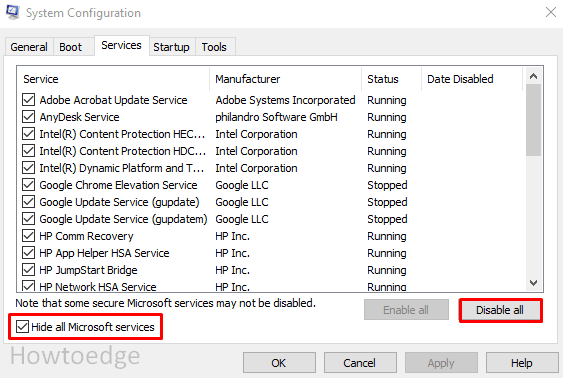
- Go to the Startup tab and select Open Task Manager.
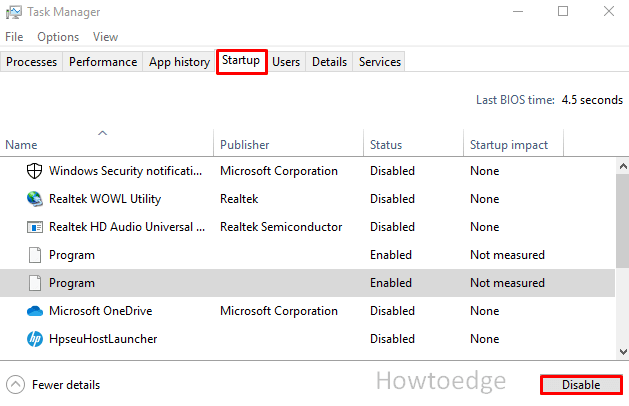
- On the next page, make sure you’re on the Startup tab. Then select each item and Disable them all.
- Now close the Task Manager window and hit the OK button to save the changes.
Restart your system and check if the error is resolved.
4. Turn off Antivirus / Firewall
Sometimes, the Windows firewall and Antivirus software prevent you from accessing the Windows Store. In such a case, disable your Antivirus and Firewall temporarily and check if it works.
- Right-click on the Start button and select Settings to open the Settings app.
- Go to Update & Security > Windows Security > Virus & Threat Protection.
- In the Windows Security screen, scroll and click on the Manage settings link.
- Now click on the toggle button for Real-time protection and Cloud-delivered protection.
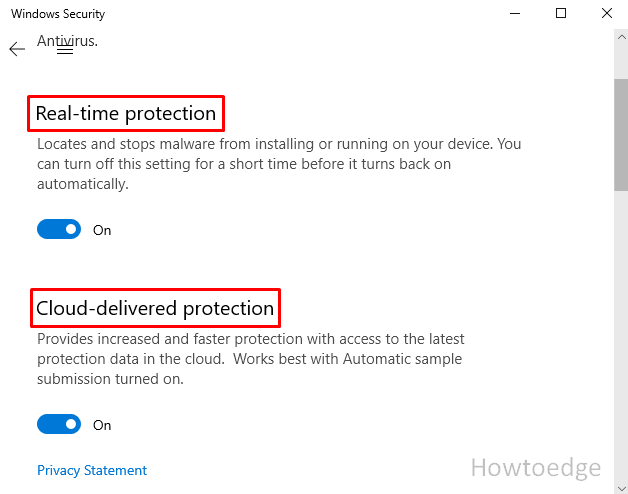
- Close all the windows and see if the error 0x80072EFD is solved now.
5. Check Date & Time
You may face the error 0x80072EFD in the case when your Windows Date & Time configuration is wrong. Follow the below steps given and see the Date & Time configuration:
- Right-click on the Windows icon and select Run.
- Type
services.mscin the text box and hit Enter. - In the Services window, search for Windows Time and then double-click on it.
- In the Properties window, set the Startup type to Automatic using the drop-down menu.
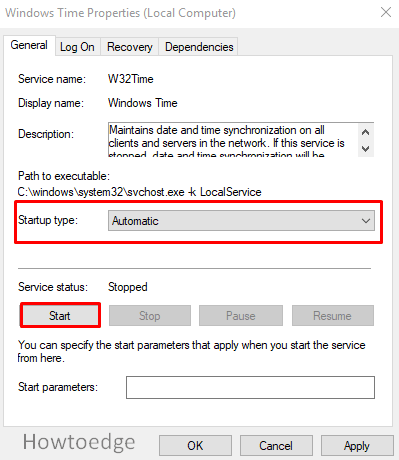
- Also, if the Service status is Stopped, click the Start option to start it.
- Now click Apply > OK to save the changes.
Now restart your system and try using the Windows Store app.
6. Disable Proxy Server
Using the Proxy servers might cause this error 0x80072EFD. Disabling it is reported to solve this issue several times. The steps for doing so are as follows:
- Press Windows + R to open the Run dialog box.
- In the text box, type
inetcpl.cpland Enter. - In the Internet Properties window, go to the Connections tab and click on LAN settings.

- Now uncheck the box beside the Use a proxy server for your LAN (These settings will not apply to dial-up or VPN connections).
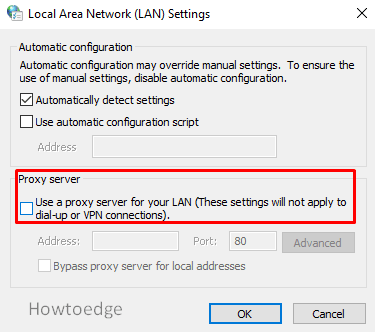
- Hit OK.
- Hit OK again.
Now see if the error is solved.
7. Reset Windows Update components
The next possible method you can try to fix this issue is by resetting the Windows Update components.
8. Rename the Software Distribution folder
You can also choose to rename the Software Distribution folder to prevent the error 0x80072EFD from occurring. Follow the detailed steps given below:
- Open the Command Prompt.
- In the elevated window, type the commands given below and hit Enter after each.
net stop wuauserv net stop bits Ren %systemroot%SoftwareDistribution SoftwareDistribution.bak Ren %systemroot%system32catroot2 catroot2.bak net stop wuauserv net stop bits
- After executing the above commands successfully, reboot your PC and check if it resolves the issue.
9. Delete the Software Distribution folder
If the above method doesn’t work, try deleting the content inside the Software Distribution folder. To do so:
- Press Windows + E to open the File Explorer.
- Now browse the following path:
C:\Windows\SoftwareDistribution
- Select the contents available in that folder and delete them all.
Now check if the error 0x80072EFD is solved.



