Many times you may see Windows Update errors that cause failure to install the Windows update. One such error is Error Code 0x8024004a which prevents Windows to get updated.
Several reasons like corrupted system update files, issues with Windows Registry, Windows Update Service can cause this error code to appear. If you are facing the same problem, then this guide might help you fix this issue. With this error code, you may see the following error message on your computer screen – WU_E_SETUP_IN_PROGRESS – 0x8024004A – WUA operations are not available while operating system setup is running.
Windows Update Failed to install Error Code 0x8024004a
Follow the methods given below to fix the Error Code 0x8024004a:
1. Use Windows Update Troubleshooter
Windows Update Troubleshooter is an inbuilt tool to fix many Windows Update errors. Running this tool might help to fix the Error Code 0x8024004a. Given below are the instructions to run Windows Update Troubleshooter:

- Right-click on the Windows icon and select the Settings.
- Go to Update & Security > Troubleshoot (In the left pane)
- In the right pane, click on Additional Troubleshooters.
- Under the Get up and running section, expand the Windows Update, and hit on the Run the troubleshooter.
- Now follow the on-screen instruction to apply the fixes.
Restart your system and check if the error is resolved.
2. Use SFC and DISM utility
As mentioned above, corrupted system update files are one of the reasons for Error Code 0x8024004a. Using SFC, you can scan and fix them. Given below is the tutorial to run SFC:

- Open the Command Prompt window with admin access.
- In the elevated window, type the command given below and hit Enter.
sfc /scannow
3. Wait for the process to complete.
If the problem still persists, run the DISM tool to modify and repair the corrupted Windows update files. Here are the steps:
- Right-click on the Start button and select Command Prompt (Admin).
- In the opened window, type the command given below and hit Enter.
DISM /Online /Cleanup-Image /RestoreHealth
- Wait for the process to finish.
- If your Windows Update Client is broken, the above command will not work. In that case, you need to enter the following command and hit Enter.
DISM.exe /Online /Cleanup-Image /RestoreHealth /Source:C:\RepairSource\Windows /LimitAccess
Note: Replace the C:\RepairSource\Windows with the original location of your repair source.
- Wait until the process is complete.
Now check if the error is solved.
3. Reset Windows Update components
In the case when the Error Code 0x8024004a is still not resolved, resetting the Windows Update component to default or to the point where there was no error might help you to fix it.
4. Reset Windows Update client
The issues with the Windows Update client can also lead to the Error Code 0x8024004a. Resetting it might help to fix this error code. The Reset Windows Update Client Script helps reset the Windows Update client setting. Follow the instructions given below to do so:
Note: Before you go to the steps, take a backup of your files and documents and then restart your computer. On starts up, log in to your device as Administrator.
- First of all, go to this link and download the PowerShell file.
- After downloading the file, go to the location, right-click on the Reset-WindowsUpdate.psi file and select Run with PowerShell.
- If the system asks for any approval, confirm it. This will run the script to reset the Windows Update client.
- Once it resets all the updates successfully, restart your computer and see if this solution works.
5. Download and install updates manually
In the case when none of the above methods works, try to downloads and install the updates manually and this will possibly solve the issue. Here are the steps to update Windows manually:
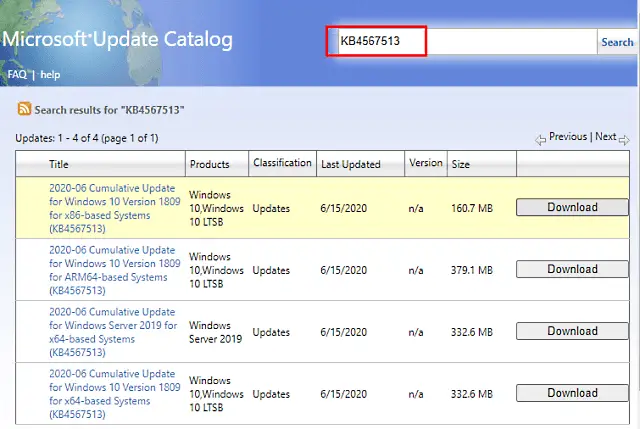
- First of all, note down the cumulative update number starting with “KB”.
- Now go to the Microsoft Update Catalog website.
- On the catalog page, search for the update using the KB number. For example, KB4567513.
- Then click the Download button for the 64-bit or 32-bit version of the update.
- Once you download, open the download folder and double-click the .msu file to install the update.



