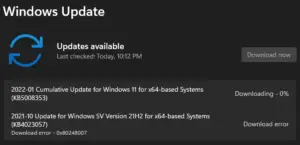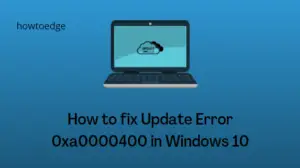Out of several update-related issues, Windows Update Error 0x800F0816 is one that appears due to obsolete system files. This error message has some serious implications such as – it may block access to the Windows Update or some apps sudden crashing, etc.
In this blog post, we have discussed the reasons behind this update error along with ten working solutions for this.
What causes Error 0x800F0816 & how to fix it?
The faulty system core files and recently installed applications are some prime culprits that cause Update Error 0x800F0816 on Windows 10 PC.
Running Update Troubleshooter, SFC, or DISM command, uninstall the Anti-malware program, and download the patch Updates manually are some best workarounds to this bug.
In case, the problem still persists, Reset Windows Update components, Restart certain Windows services, Use system Restore point or clean install Windows 10.
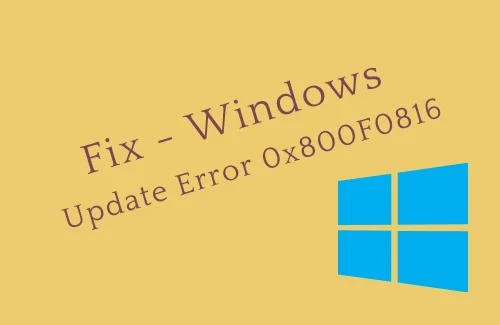
List of Contents
- Run Windows Update Troubleshooter
- Uninstall previous updates
- Manually download and install the latest KB update
- Run DISM command
- Run the SFC scan
- Remove antivirus and recently install software
- Reset Windows update components
- Reset Windows Update and BITS services
- Use System Restore Point
- Clean install the Windows
Update Error 0x800F0816 in Windows 10 Solutions –
Here are the step-wise workarounds to solve Update Error 0x800F0816 in Windows 10-
1. Run Windows Update Troubleshooter
If you failed to update your OS due to Error 0x800F0816, running Windows Update Troubleshooter may do the charm. Just follow these steps-
- At first, jointly press Win & I to launch Settings.
- Head over Updates & Security category thereafter “Troubleshoot” from the left pane.
- Go to the corresponding right-hand side and click on the Windows Update option.
- Here, tap Run the Troubleshooter and follow the on-screen instructions.

- Once it is over, Restart your computer and install the patch-up without any Update Error 0x800F0816 on your PC.
2. Uninstall previous updates
In a few scenarios, the corrupt or incompletely installed KB adversely impact the system’s performance and leads to such errors. To overcome this situation, you need to uninstall the recently installed updates. Follow these guidelines to perform this-
- Right-click on the Windows icon and choose the Settings option using the Power menu.
- When the Settings app launches, click Update & Security thereafter View update history on the right pane.

- From the succeeding page, click on the first option Uninstall updates then select the latest installed updates from the list.
- Now tap the Uninstall button to completely remove this. (See the snapshot below)

- At last, Reboot your system and check whether you still tackle the Update Error 0x800F0816 on your PC or not.
3. Manually download and install the latest KB update
Updating Windows 10 is the best way to receive new features. Each new update comes at improving the existing attributes. If you can’t download the patch-up file automatically, you should try it manually. Here is how to proceed –
Step-1: At first, Visit the official website Windows 10 Update history.
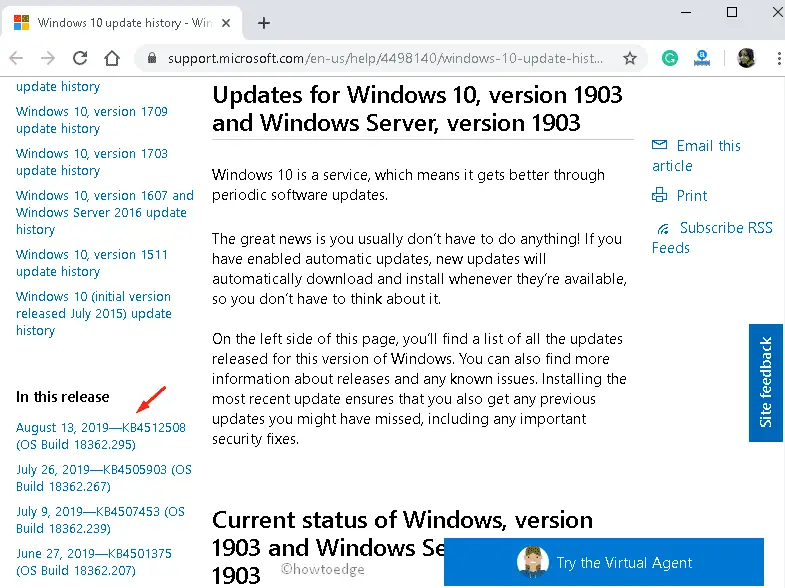
Step-2: When the web page appears, go to the left pane and browse the recently released updates.
Step-3: Here note down the KB number then launch the Microsoft Update Catalog website.

Step-4: Once the same Cumulative Update appears, click on the same to download and install the .msi file.
That’s it, this may resolve the Update Error 0x800F0816 on your System.
4. Run DISM command
Running DISM command may also diagnose the Update Error 0x800F0816 on Windows 10 PC. Corrupt system files might be one of the reasons. The Deployment Image Servicing and Management(DISM) command thus works to troubleshoot its underlying cause. Here are the steps to follow-
- Press Win & R altogether to open the Run dialog.

- In-text area, type cmd, and simultaneously press the Ctrl+Shift+Enter key to open Command Prompt as Admin.
- If you receive the UAC prompt, tap Yes to permit access.
- On the elevated command prompt, type the following code and hit the Enter key at the end.
DISM.exe /Online /Cleanup-image /Restorehealth
- This will take some time to complete the whole process, once over Reboot your Windows Machine.
After re-login, your PC may receive a notification regarding the cumulative update without Error 0x800F0816.
5. Run the SFC scan
If the DISM Command can’t fix this update issue, running sfc/scannow may repair the core system files. This will look over the possible faults and resolve them once cached. Here is how to run this command utility-
Step-1: Click on the Search icon and type Command Prompt in the search field.
Step-2: Right-click on the well-matching first result and choose Run as Administrator.
Step-3: Near the blinking cursor, type the below code, and hit the Enter key at the end.
sfc/scannow
Step-4: Since this is a time-consuming process, so wait until the scanning task completes.
Step-5: Once this finishes, Reboot your PC so as to confirm the changes made so far.
6. Remove Antivirus and recently installed software
Sometimes Windows 10 doesn’t support some outsourced anti-malware program that you have recently installed. This may be a possible reason that prevents updating Windows 10 OS. To overcome this situation, you should uninstall the software by following these steps-
Note: Windows 10 has an inbuilt software protection app named Windows Security. As this works pretty fast with no lags, it is better to remove any third-party anti-malware program. If the problem still persists, update Windows Defender.
- Make a right-click on the Windows icon and choose Settings from the Power Menu.
- Once the app comes into view, click Apps thereafter Apps & Features category.
- Move to the corresponding right-hand panel, scroll down the cursor, and select the program that you have recently installed.
- Next, hit the Uninstall button then Uninstall again to confirm the changes.

- Once the above task finishes, Restart your computer, download the patch up without receiving Update Error 0x800F0816.
7. Reset Windows update components
A few Windows components sudden crashing may also cause this Update Error 0x800F0816 on your system. If that’s the case, try resetting Windows Update Components.
The idea is pretty simple. It is to restore the default settings of Windows Update components. As this solution deals with executing codes, carry out this method very carefully. Here is the complete procedure-
- Go to the Search icon and type cmd in the void area.
- Right-click on Command Prompt and choose “Run as administrator“ using the context menu.
- Allow your consent by tapping Yes on the UAC prompt.
- Now, run the following codes one after another to stop some services like BITS, Windows Updates, and Cryptographic.
net stop bits
net stop wuauserv
net stop appidsvc
net stop cryptsvc- Next, you need to delete all the qmgr*.dat files by executing these codes –
Del "%ALLUSERSPROFILE%\Application Data\Microsoft\Network\Downloader\*.*"rmdir %systemroot%\SoftwareDistribution /S /Q
rmdir %systemroot%\system32\catroot2 /S /Q- If you receive a confirmation message, tap Y to grant permission to delete a few files.
- Afterward, you need to reset the BITS and Windows Updates services. Run these command lines-
sc.exe sdset bits D:(A;;CCLCSWRPWPDTLOCRRC;;;SY)(A;;CCDCLCSWRPWPDTLOCRSDRCWDWO;;;BA)(A;;CCLCSWLOCRRC;;;AU)(A;;CCLCSWRPWPDTLOCRRC;;;PU)
sc.exe sdset wuauserv D:(A;;CCLCSWRPWPDTLOCRRC;;;SY (A;;CCDCLCSWRPWPDTLOCRSDRCWDWO;;;BA)(A;;CCLCSWLOCRRC;;;AU)(A;;CCLCSWRPWPDTLOCRRC;;;PU)
- Succeeding after, enter the System 32 directory by running code – cd /d %windir%\system32.
- Go ahead and register all the BITS and Windows DLL files. To do this, execute these commands-
regsvr32.exe /s atl.dll
regsvr32.exe /s urlmon.dll
regsvr32.exe /s mshtml.dll
regsvr32.exe /s shdocvw.dll
regsvr32.exe /s browseui.dll
regsvr32.exe /s jscript.dll
regsvr32.exe /s vbscript.dll
regsvr32.exe /s scrrun.dll
regsvr32.exe /s msxml.dll
regsvr32.exe /s msxml3.dll
regsvr32.exe /s msxml6.dll
regsvr32.exe /s actxprxy.dll
regsvr32.exe /s softpub.dll
regsvr32.exe /s wintrust.dll
regsvr32.exe /s dssenh.dll
regsvr32.exe /s rsaenh.dll
regsvr32.exe /s gpkcsp.dll
regsvr32.exe /s sccbase.dll
regsvr32.exe /s slbcsp.dll
regsvr32.exe /s cryptdlg.dll
regsvr32.exe /s oleaut32.dll
regsvr32.exe /s ole32.dll
regsvr32.exe /s shell32.dll
regsvr32.exe /s initpki.dll
regsvr32.exe /s wuapi.dll
regsvr32.exe /s wuaueng.dll
regsvr32.exe /s wuaueng1.dll
regsvr32.exe /s wucltui.dll
regsvr32.exe /s wups.dll
regsvr32.exe /s wups2.dll
regsvr32.exe /s wuweb.dll
regsvr32.exe /s qmgr.dll
regsvr32.exe /s qmgrprxy.dll
regsvr32.exe /s wucltux.dll
regsvr32.exe /s muweb.dll
regsvr32.exe /s wuwebv.dll- Further, you have to reset Network Configuration which might be a reason behind this trouble.
netsh winsock reset
netsh winsock reset proxy- Once, you run these codes successfully, Restart the services that you have stopped earlier.
net start bits
net start wuauserv
net start appidsvc
net start cryptsvc- At last, Reboot your computer and install the latest patch update for the specific Windows 10 version.
8. Reset Windows Update and BITS services
As long as Windows Services are running smoothly, there won’t be any update-related bugs. It is thereby recommended to check whether these services (Windows & Bits) are functioning properly or not. In case, somehow certain services are not working properly, you may be unable to install the LCU. To solve this problem, you should change the settings of such Services. Let’s see how to diagnose this trouble-
Step-1: Firstly, right-click on the Windows icon and type services.msc in the text box. Hit OK to launch the same.
Step-2: When the Services window comes into view, locate the Windows Update service.
Step-3: Once found, right-click on it and select Properties. See the Snapshot below-

Step-4: Under the General tab, set the Startup type as Automatic then ensure its Services status as running.
Step-5: If this service is not running, click the Start button otherwise just skip this step.

Step-6: Now you need to confirm the changes. To do this, just click OK and close the current page.
Step-7: Repeat the above processes for BITS (Background Intelligence Transfer Services) as well.
Step-8: Once you reset the setup successfully, Reboot your PC to save the changes made so far.
9. Use System Restore Point
The System Restore point creates the image copy of the system core files of an earlier date when your PC was running error-free. If you have previously created one, try launching the same. Doing this will definitely delete the recent changes that you have performed lately. Here are the steps to follow-
- Press the Start Button and type Create System Restore Point.
- When the same result pops up, tap it to open the System Properties dialog.
- Here, move to the Protection tab and hit the System Restore button followed by the Next button.

- Subsequently, select the latest restore point from the appeared list.
- Next, scroll down and click Scan for affected programs to check for any errors.

- Once this is over, switch back to the previous page and hit Next to authorize the modification.
- At last, Restart your computer and check if you have resolved the Update Error 0x800F0816 or not.
10. Fresh install Windows 10
If all the above fixes don’t help you to repair this bug, perform a clean install of Windows 10. The fresh Windows OS will remove the previously stored cache and damaged files. Here’s how to proceed-
Note: Before proceeding ahead, make sure to create a full backup of Windows 10 on your PC. This is to ensure important files don’t get deleted while upgrading the process.
- First of all, go to the Microsoft official website and click Download the tool now button.

- The setup file will start downloading immediately after. Store this at some specific location so as to find it easily when required.
- Next, click Upgrade this PC now followed by the Accept button to begin the installation.

- On the succeeding page, select Keeps your files and apps followed by Next to go ahead.
- Subsequently, click the Install button and follows the on-screen guide to complete the remaining process.
- Once the download and install Windows is over, navigate to the following path, and download any pending updates.
Settings-> Update & Security-> Windows Update-> check for updates
I hope you won’t receive the Update Error 0x800F0816 anytime soon.