The update error code 0xc1900209 generally occurs because of some corrupted programs on Windows 10 or 11 PC. When it occurs, you simply can’t update your operating system normally. If the error message does notify you about the conflicting app, the solution is pretty simple.
All you need is to uninstall the faulty software and you can update your device thereafter. However, what if, you don’t know which app is causing this error on your Windows PC?
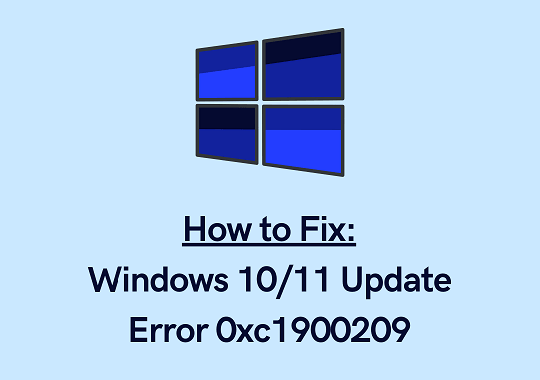
Well, you can always try the hit-and-trial method. But, this would certainly consume more time of yours. In this post, we have come up with a solution that can easily find apps causing compatibility issues and solve them.
This error may also occur because of some other reasons as well. Whatever the reason in your case is, just follow the workarounds discussed below and you will overcome the error 0xc1900209.
Update Error 0xc1900209 Solutions
If you are not able to install a pending update on your computer because of an error code 0xc1900209, try out these solutions one by one –
1. Uninstall Conflicting Applications
The update error 0xc1900209 mainly occurs because of some conflicting apps running on your system. If you had installed any new software on your computer, reinstall that and check if the problem resolves. In case the error appears even after uninstalling the recently installed apps, you have to manually identify and uninstall the faulty app.
The below guideline should help in finding the real culprit –
- First of all, visit Microsoft’s official site and download the latest SQL Server.
- Open the folder that contains all downloaded files and double-click over the setup file.
- Doing so will begin the SQL Server installation on your device. The installer will display three options to choose from, choose the basic option.
- When the installation completes, go and download the Windows Assessment and Deployment Kit (ADK) for Windows 10.
- Double-click on the downloaded file to begin its installation. While installing the ADK, make sure to select only those features that you want to install.
Wait for the chosen features to install on your device successfully. When this is over, fix Error 0xc1900209 by applying the steps below –
Solve Compatibility issues on Faulty Apps
- Press WinKey + S to launch the Search window.
- Type “Compatibility Administrator” in the text field and press Enter.
- When the Compatibility Administrator app launches, click Search and select Fixed Programs.
- Click over the option – “Find Now” next.
- This tool will scan all installed apps on your computer and pick a few apps that are having compatibility issues.
- Select the first item from the list. ADK will then redirect you to the main section of the program with a selected entry.
- Right-click on the chosen item and copy it. Head over to the right pane and scroll down till you find an entry titled “New Database” under Custom Databases.
- Right-click again on the New Database and paste the chosen item inside it.
- Repeat this process for all entries that you find in the list above.
Note: If you are on a 64-bit Windows, you need to follow a few extra steps. This is because applying the steps above will resolve compatibility issues only with the apps that lie inside the ‘Program Files’ folder.
So, you need to repeat the whole process for programs that you have downloaded from the Microsoft Store and lie inside the folder – Program Files (x86).
Here’s how to fix compatibility issues of 32-bit apps on an x64-based PC.
- Go to the top right corner of the Compatibility Administrator tool and click Browse.
- Reach out to the folder – Program Files (x86) and hit Find Now.
- Follow the same instructions as you did above to resolve compatibility issues with x86-based apps.
I hope this method fixes any issues that may occur because of a faulty app. Go and check if you can update your device.
2. Enter Clean Boot State
Although the above solution should help to identify and fix the error code 0xc1900209 on your device, sometimes it may not. If you are still encountering problems updating your system, enter the Clean Boot state on your computer, and check if the issue occurs there as well.
As no third-party apps or drivers run in the Safe boot, there won’t be any interference from external parties. Go and check if you can update Windows normally. I hope this method works and no new bugs appear while installing pending updates.
3. Run SFC and DISM scans
Obsolete or missing system files may also prevent Windows Update from occurring normally. So, it would be better if you check and resolve all culprit files on your computer using the SFC tool. Here’s how to perform this task –
- Open Command Prompt as an administrator.
- When it does, type the following and press Enter –
sfc /scannow
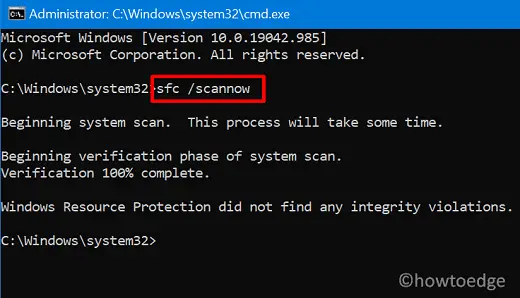
- This code usually takes 10-15 minutes to search and repair corrupt files, however, this may take a bit longer depending on the level of corruption.
- When the scanning/repairing completes, restart your PC.
- Sign back into your device and check if you can now update Windows normally.
4. Perform a DISM Scan
In case the error 0xc1900209 still persists, this might be due to the corruption in the Windows Image itself. To fix this, you may take the help of an in-built tool i.e. DISM.
- Jointly press Win + R.
- When the Run dialog opens up, type ‘CMD’, and press Ctrl + Shift + Enter keys.
- Following this way will invoke the Windows Console having admin rights.
- On the command prompt, copy/paste the below code –
Dism /Online /Cleanup-Image /CheckHealth

- Press Enter to start executing the DISM restore health command.
- This whole restoring process takes 15-20 minutes, so wait patiently.
- Reboot your PC and check if it helps to solve error code 0xc1900209.
5. Reset Windows Update Components
Microsoft releases new updates for all versions of Windows 10 every now and then. If we count in a month, there come at least 2-3 updates including out-of-band, non-security, and security ones. Though a few are optional in nature, most users apply all such updates.
The problem is with each update, some cache gets accumulated inside the Windows cache folders. When the stored cache crosses a pre-defined limit, this may lead to different update-related issues including 0xC1900209. One may fix this problem only by resetting Windows Update Components to their default states.
After you have applied this workaround, check if this resolves the ongoing problem on your computer. In case the error persists even after this, you have only one option left i.e. Clean installing Windows 11/10 using an ISO file.



