Several users recently complained of an update error code 80004002 on different Windows 10 forums. Well, this bug occurs mainly due to corrupted system files, or Update Components. This may also happen if your PC is hit by some viruses, malware, or adware. When it occurs, you won’t be able to download or install any pending updates on your device.
Don’t worry as you can solve this annoying error simply by applying a few workarounds. The solutions include the following –
- Run Windows Update Troubleshooter
- Repair corrupt system files
- Scan your system for viruses and malware
- Manually reset Windows update components
- Register system files
- Clean boot your device

Update Error Code 80004002 Solutions
To solve Update Error 80004002 on Windows 10, attempt these solutions one after another –
1] Run Windows Update Troubleshooter
Microsoft provides in-built troubleshooters for almost all purposes that can find and repair any issue automatically. All you need is to open the relevant section and press Run the troubleshooter. Here’s how to fix update-related issues on Windows 10 using this way –
- Press “Windows key + I” to open the Settings app.
- Select the Update and Security option.
- Go to the left pane of the opened window and click on the Troubleshooter.
- On the right panel, hit the link – Additional troubleshooters.
- Select Windows Update next and hit Run the troubleshooter.

- Wait till this scans the system for possible corruption. In case this reports any issue, note down the same.
- Usually, this solves the problem automatically or provides a way out. If you do get “Apply this fix”, proceed accordingly.
2] Repair Corrupt System Files
The corrupted system file might also be a reason behind this error code 0x80004002. So, it is better to check and repair missing core files in advance. If you don’t know how to proceed, use these steps –
- Press “Windows key + R” together to open the Run dialog box.
- Type “cmd” and press Ctrl + Shift + Enter keys altogether.
- Following this chain will invoke Command Prompt having administrative privileges.
- Type the below code next and press Enter –
sfc /scannow
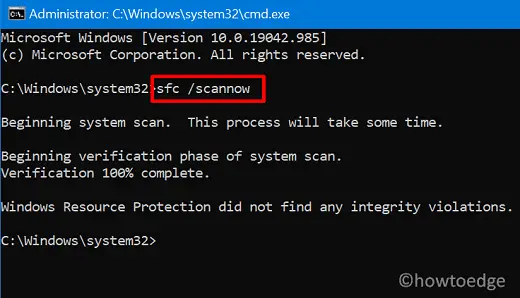
- This utility program normally takes 15-20 minutes to check and repair all corrupted files, so wait patiently. In some cases, the overall time may increase by a bit, so don’t worry and never close the Windows Console.
- Reboot your PC when it finishes scanning/repairing the core system files.
From the next login, you should be able to update Windows 10/11 normally.
3] Scan Your System For Viruses and Malware
Sometimes, errors like 80004002 are not at all related to Windows Update and simply occur because of the presence of viruses. So, you must check if your PC is recently hit by any malware or not using Windows Defender. Here are the essential steps to work upon –
- Click on the Start button and select the gear icon i.e. Settings.
- Select Update and Security > Windows Security.
- Under Security at a glance, click on the tab – Virus and Threat Protection.
- Click Scan options next, check the ‘Full scan’ radio button, and hit the “Scan now” button.
- If your device discovers any malware, hit on the remove option.
Following this way, you can easily get rid of the viruses that are blocking Windows Update from occurring smoothly.
4] Manually Reset Windows Update Components
In case you are still facing trouble updating your operating system, this might be due to the accumulation of cache inside the Windows Update folders. To solve this, you must reset Windows Update Components to their default state.
5] Register System Files
In quite a few scenarios, corrupted registry files may also prohibit Windows updates from installing new security patches. If that’s the case, you need to repair the registry following these simple steps –
- Open Command Prompt as an Administrator.
- When the UAC window prompts, hit Yes to authorize accessing the black prompt.
- On the elevated console, execute these two codes –
regsvr32 Qmgr.dll /s regsvr32 Qmgrprxy.dll /s
- Make sure to press the Enter key after each command.
- When the codes run successfully, close CMD, and restart your PC.
Now, once again try installing pending updates and see if it works.
6] Clean Boot Your Device
At times, the presence of faulty third-party apps may also cause such errors on the computer. You can’t be sure of that by booting into your device normally. So, boot into the Clean State and check if you encounter the same error while updating Windows 10 or not.
If you can install pending updates normally, the problem may lie with third-party apps or services. Though you have successfully installed the security/non-security patches this time, the update error 80004002 may occur the next time. So, in order to solve this, get rid of all currently installed programs or see if there are any updates available for the respective applications or not. In case it does download and install the same into your device.
How do I fix error code 0xc8000402 on Windows 11?
If you are getting an error code 0xc8000402 while installing new updates on your Windows 11 PC, consider applying these fixes, and the issue will resolve automatically.
- Troubleshoot Windows update: Go to Settings > System > troubleshoot > Other troubleshooters and hit the Run button available besides Windows Update. Do as the troubleshooter says, and this problem resolves in no time.
- Stop/Restart Windows Update Services: Update-related issue often occurs due to some internal glitches or when the update-related services are unintentionally disabled. Go and check the current status of these services on the Services window. Windows Update, Cryptographic Services, Background Intelligent & Transfer Service. In case you find all these services up and running, stop them one by one and then restart them in a similar way.
- Purge Windows Cache Folders: This resolution remains similar for both Windows 11 as well as Windows 10. So, you can reset the Update Components on your computer. Restart your PC and check if the problem resolves this way.
- Manually install pending updates: If neither of these solutions works to fix the error code 0xc8000402, you should manually download and install the relevant standalone package on your PC.
I hope this error resolves successfully after you manually install Windows on both Windows 11 and 10 PCs.



