Xbox is one of the most popular platforms dedicated to playing a handful of games in Windows 10. Party Chat is one essential feature on Xbox that lets you invite or communicate with friends, record games, or modify the console settings. Recently, a few users reported that they receive an unusual error 0x89231806 when they try opening this party chat on Xbox. If you are getting such an error while playing games in Windows 10, read this tutorial till the end.
There are several reasons that may start such issues on Xbox. A few of them include – interfering Firewall, stopped IP Helper service, misconfigured IPv6, or disabled Teredo Interface. Whatever is the problem in your case, you may easily fix that one by following the workarounds discussed in this post.

Xbox Party Chat Error 0x89231806 Solutions
To solve the Xbox Party Chat error 0x89231806 in Windows 10, try out the following suggestions sequentially –
1. Disable Firewall and VPN
The presence of a third-party firewall program or some VPN may prevent accessing the Microsoft Server. This, in turn, restricts making an Xbox connection on Windows 10. If you are using any such application, make sure to either disable or uninstall it temporarily.
In case the error persists even after disabling the external firewall and VPN, go and check the Windows Firewall. If the same is blocking Xbox from creating a party chat, you must disable it as well.
2. Enable the Default Firewall Policy
If the default Windows Firewall policy stays disabled, this may result in similar errors. To check the current status of this policy, use these steps –
- Press Win + R.
- Type “cmd” and press Ctrl +Shift + Enter keys altogether.
- Doing so will invoke the Command Prompt (Admin).
- Now, execute the following code –
netsh advfirewall show currentprofile
- If you receive the message “Firewall Policy BlockInbound, AllowOutbound“, this implies the default policy is active.

- In case, you receive “AllowInbound” instead of “AllowOutband”, teredo will be unable to establish an IPsec connection to your computer or Xbox console. In such a scenario, you must execute the below code –
netsh advfirewall set currentprofile firewallpolicy blockinbound,allowoutbound
- After this code runs successfully, restart Windows 10.
3. Reset your internet connection
Poor network in your locale may also block several features of the Xbox console and hence results in the party chat error 0x89231806. You may try resetting the network connection once and see if it makes any changes or not. Here’s how to reset internet connectivity in Windows 10 –
- Open Windows Console as an Administrator.
- Press Yes on the UAC prompt to authorize access.
- On the elevated prompt, copy/paste the following codes followed by the Enter key –
ipconfig /flushdns
ipconfig /registerdns
ipconfig /release
ipconfig /renew
netsh winsock reset
- After executing the above codes successfully, Reboot your PC.
When Windows 10 reloads, check if the error 0x89231806 resolves or is still occurring.
4. Restart the IP Helper service
Windows 10 uses an IPv6 server to communicate between Xbox and the computer. Any issue inside this server may also generate the error code 0x89231806 while joining the Party Chat. To Stop such an issue, check its current status. If stopped, restart it manually using the below guideline –
- Jointly press Window and S key.
- Type Services and hit Enter.
- On the services window, scroll down and locate the IP Helper service.
- Right-click over this service, and hit Stop.

- Next, double-click on the IP Helper service to enter its Properties window.
- Use the drop-down menu next to Startup type and change the default value to Automatic.
- Next, hit the Start button. See the snapshot below –

- Finally, hit Apply then OK to confirm the above changes.
Close all running windows and restart your PC. From the next logon, you should be able to join the Xbox Party chat without any interruption.
5. Enable Teredo Tunneling Interface
Many users succeed to eliminate the Xbox Party Chat error 0x89231806, by enabling the Teredo Tunneling Interface. In order to enable this interface, you may take the help of the Device Manager. Here’s how to proceed –
- Open the Run dialog using Win and R shortcut.
- In the void box, type
devmgmt.mscand click OK. - When the Device Manager launches, expand the Network adapter section.
- Next, go to the menu bar and click View > Show hidden device.

- Doing so will launch the Teredo Tunneling Pseudo-interface. Right-click over this and select the Enable option on the pop-up window.
- Restart Windows 10 so as to make the changes effective.
You may now try joining the Party Chat on Xbox. I hope, the error 0x89231806 resolves by now. If not, try out the next set of solutions –
6. Switch to an alternate IPv6 server
Another effective solution to fix such issues is by switching to an alternate IPv6 server. Here is the quick way to switch to another IP server –
- At first, close all applications (including Xbox) running in the background.
- Go to Start and type cmd in the text box.
- From the list, do the right-click on Command Prompt, and select Run as Administrator.
- If the UAC window comes into the display, hit Yes.
- On the elevated console, copy/paste the below cmdlet and press Enter –
netsh int ipv6 set teredo client teredo.trex.fi
- After this command runs successfully, check if you are now able to join the Xbox party chat without getting into the error 0x89231806 again.
7. Ensure NAT Type is OPEN on Xbox console
If you are still unable to join the party chat on Xbox, check the status of the NAT type. At times, error 0x89231806 might occur because the NAT type is disabled on Windows 10. If that’s the case, re-enable it using the below steps –
- Log into Windows Xbox, and open its console.
- Next, navigate to Profile & System > Settings.
- Under the General tab, click once over the Network settings.
- Afterward, browse to the Current Network Status section and ensure the NAT Type is set to OPEN.
That’s it, restart your PC and the issue resolves from the next logon.
8. Tweak Xbox account settings
If none of the above solutions work to resolve the Party Chat error 0x89231806 on Xbox, you must tweak your account settings. Here are the essential changes that you may make on your Xbox account –
- Go to the Xbox official website and click the Sign-in option.
- Use your login credentials to enter your account.
- Select your gamer tag and hit More options (three horizontal dots) > Xbox settings.
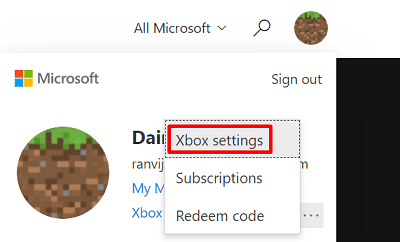
- Under Xbox account settings, choose the option – Privacy & online safety.

- Head over to the right pane and modify the “Allow Friends instead of Block” as follows –
You can communicate outside of Xbox Live with voice & text
Others can communicate with voice, text, or invites

- Once the default settings are changed appropriately, sign out of the Xbox console.
- Restart your PC and when it does, you may reconnect to the Xbox Party chat without getting into problems.
I hope this article helps to resolve the error 0x89231806 in Windows 10. If you have any queries or suggestions, let us know in the below comment section.



