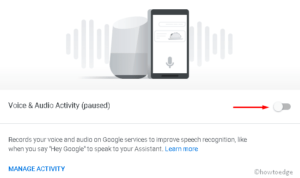Can’t connect your Chromecast to Wi-Fi? Don’t worry, you’re not alone. Many Chromecast users have reported issues connecting to their home Wi-Fi networks. In this article, we’ll take a look at some of the common reasons why your Chromecast not connecting to Wi-Fi and what you can do to fix it. So let’s get started.

Why Does Chromecast Not Connect to Wi-Fi?
There are a few different things that could be causing your Google Chromecast to have difficulty connecting to Wi-Fi. One possibility is that there is something interfering with the signal, such as another electronic device or a piece of furniture. Another possibility is that the router you are using is not compatible with Chromecast. finally, it is also possible that the firmware on your Chromecast is out of date.
How to Fix Google Chromecast Not Connecting To Wi-Fi
If you’re having trouble connecting your Google Chromecast to Wi-Fi, there are a few things you can try to fix the issue. First, check to make sure that your Chromecast and mobile device are connected to the same Wi-Fi network. If they’re not, connect them to the same network. Next, try restarting your router and Chromecast.
If that doesn’t work, try resetting your Chromecast. If you’re still having trouble, there’s a good chance that there’s something wrong with your router’s settings. Let’s now see them in detail:
1] Restart your Chromecast
If your Chromecast isn’t connecting to Wi-Fi, make sure that your Chromecast is connected to the correct HDMI port on your TV. If it’s plugged into an HDMI splitter or switch, try removing it and plugging the Chromecast directly into the TV.
Next, restart your router and modem. Once they’re back up and running, try connecting your Chromecast to Wi-Fi again. If that doesn’t work, try resetting your Chromecast by holding down the button on the back of the device for 25 seconds.
2] Reconnect to Wi-Fi Connection
This problem can also be caused by a connection issue. In such a case, you need to check your Wi-Fi connection. It is important to place your Chromecast closer to the router or source device.
When the Chromecast device is placed within a Wi-Fi zone but still experiences the issue, this could be due to the device not being able to find the Wi-Fi network. In this case, simply re-connecting to the Wi-Fi network will solve the problem. Here are the steps to follow:
- Turn off the data and disable the hotspot service
- Allow 30 seconds to pass
- Turn on the data & hotspot service on the source device again.
- Connect to the Chromecast device this time to see if it works.
3] Make sure your Wi-Fi password is correct
It’s possible that you have entered the wrong password, and this is causing your connection to fail. So, we recommend you check the Wi-Fi password once and make sure that you are using the correct one.
4] Change HDMI Port
If you are still having trouble connecting your Google Chromecast to Wi-Fi, try changing the HDMI port to which it is connected. Simply unplug the Chromecast from its current port and plug it into a different one. This may help resolve any connection issues that may have been caused by an incompatible port.
5] Change the Wi-Fi frequency
If the above solution does not work for you, then you may have to try switching your Wi-Fi frequency. Some Chromecast devices are compatible with only 2.4GHz networks and some with 5GHz networks.
To switch between frequencies, follow these steps:
- Go to your router settings page by typing 192.168.0.1 or 10.0.0.1 in a web browser on any device connected to that network.
- Once inside router settings look for “Wi-Fi Network Settings” and select “2G” or “5G” as per your requirement and save the changes made.
- Now try connecting again via Wi-Fi to check if it works.
6] Update your Chromecast
Next, make sure that your router is turned on and that the Chromecast is within range. If it’s been a while since you’ve used Chromecast, you may need to reboot it. Sometimes all it takes is a fresh start to get everything working again.
If you’re still having trouble, check to see if there are any firmware updates available for your router. If there are, install them and try connecting again. Here’s how to do this:
- Turn on your Chromecast and Google TV
- Navigate to the Settings tab
- Select System and click About.
- Under the About section, click System update and check for any new updates
- If available, download and install it.
7] Update Google Home App
Make sure that you are running the latest version of the Google Home app. Open the app and check for any available updates. If there is an update, install it and then try reconnecting the Chromecast to Wi-Fi again.
8] Reinstall Google Home App
If updating the Google Home app does not help, try reinstalling it. Uninstall the app, reboot your device, and then re-download the app from your device’s app store. Then, attempt to connect the Chromecast again.
9] Reset your Chromecast
Finally, if all else fails, try resetting your Chromecast to its factory settings. This will erase all of your customizations, so be sure to back up any important data first. To do this, follow these steps:
- Hold down the Chromecast button for 15 to 20 seconds. You may find this button on the Chromecast’s side or in its circle.
- This will reset your Chromecast to its factory settings. The Chromecast will display its initial screen on the TV.
- Now open the Google Home app on your phone or tablet.
- Select Devices in the top right corner of the screen.
- Tap on Settings (the three-dot icon).
- Click Device Information and locate the Wi-Fi network that your Chromecast is connected to.
- Select Reset from the list of options.
- When asked for confirmation click OK and wait for Chromecast to reset itself and reboot.
As soon as you have done that, you will need to turn the Wi-Fi on the Chromecast device and try to connect to it.
If the above steps did not solve your problem, you may need to try different methods of connecting. For example, an Ethernet cable or a hotspot from your phone to the Chromecast.
Conclusion
This article should give you all the information you need to fix your Google Chromecast when it is not connecting to Wi-Fi. Remember, always make sure that you are running the latest version of the Google Home app and that you reset both your device and router if necessary. With these steps, you should be able to get your Chromecast up and running in no time! Thanks for reading!
FAQs | Google Chromecast
How do I know if my Chromecast is connected?
If your Chromecast is connected to the Wi-Fi, the indicator light on it will turn white.
What can I do if nothing helps me connect my Chromecast to Wi-Fi?
If none of the steps above have worked, try resetting your router and/or rebooting your device. Alternatively, you may need to contact Google Support for further assistance.
Read Next: What Would Happen If You Disable Chrome on Android Phone