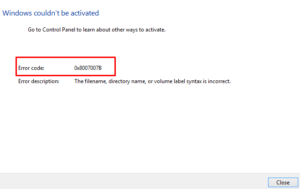As per Microsoft guidelines, every Windows 8/8/8.1 is upgrading to Windows 10 OS. No doubt Windows 10 OS is the latest operating system and is useful for both gaming as well as programming purposes. In spite of having such good services, it’s not bug-free and might trouble you with several error codes. One such error code you might face while activating this Windows 10 is Windows Activation error 0x8007267C.
Many users while trying to activate their Windows 10 encounter the error 0x8007267C that prevents their Windows activation. There might be different causes to lead this error code such as inconsistent common activation, bad DNS range, corrupted DNS cache, license key issues, and others.
If you are also facing a similar error code then this guide will help you. Here in this article, we will explain all the possible methods to fix the Windows Activation Error 0x8007267C.
How to fix Windows Activation error 0x8007267C?
In order to fix the Windows Activation error 0x8007267C, follow the methods given below.
1. Use Activation Troubleshooter
Sometimes, the common activation inconsistency can trigger the Error 0x8007267C and hinder the Windows 10 activation process. In this case, running a simple Activation troubleshooter might prove helpful in fixing this issue. Given below are the instructions to run the Activation Troubleshooter:
- Right-click on the Windows icon and choose Run to open the Run dialog box.
- In the text box, type ms-settings:activation and hit Enter.
- This will open the Activation tab of the Settings app. In the right pane, under the Activation section, hit on the Troubleshoot option.
- Wait for the scanning process to complete.
- Now follow the on-screen instructions to apply fixes.
Reboot your PC and check if the error gets resolved.
2. Flush corrupted DNS cache
Corrupted DNS cache is one of the major reasons that may trigger the error 0x8007267C. In such a case, you may receive a message stating “No DNS servers configured for local system” on your computer screen. If you see any related message, flush your current corrupted DNS cache. Here are the steps to flush corrupted DNS cache using Command prompt:
- Open Command Prompt with Administrator access.
- In the elevated window, type the following command and hit Enter to flush the corrupted DNS cache.
ipconfig /flushdns
- Wait for the process to complete.
- After receiving the confirmation message for successful flushing of DNS cache, type the following command to renew your current IP configuration and hit Enter.
ipconfig /renew
After the completion of the above steps, try again to activate your Windows.
3. Migrate to Google DNS
Bad DNS range is another reason for the error 0x8007267C. In such a scenario, changing the default DNS range with the equivalent range supplied by Google might help in fixing this error code. Follow the instructions given below to do so:
- Press the Windows icon key + R to open the Run dialog box.
- Type ncpa.cpl in the text box and hit Enter to open the Network Connections menu.
- Now right-click on the Wi-Fi or the Ethernet ( the connection type you are using) and select Properties from the menu.
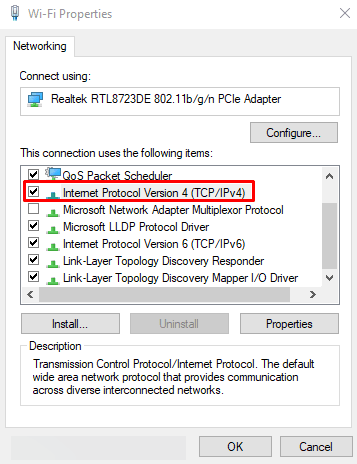
- Inside the Wi-Fi menu or Ethernet menu, go to the This connection uses the following items section, select Internet Protocol Version 4 (TCP/ IPv4), and then click on the Properties option.
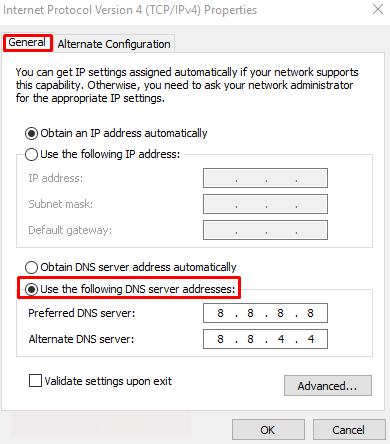
- In the Properties window, check in the box stating Use the following DNS server address and replace the current values of the Preferred DNS server with the value:
8 . 8 . 8 . 8
- Then go to the Alternate DNS server and replace it with the value:
8 . 8 . 4 . 4
- Save changes by hitting the OK button.
- Now return back to the Initial properties window, select Internet Protocol version 6 (TCP / IPv6), and hit on the Properties window.
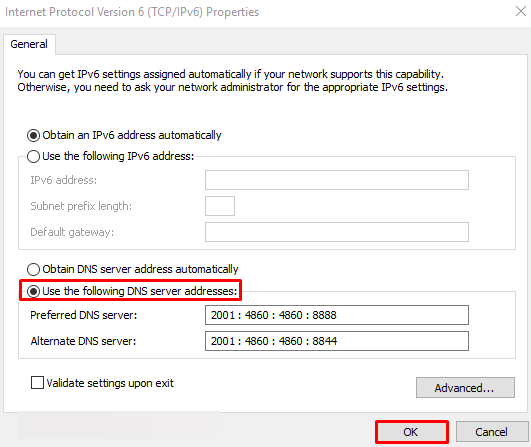
- Check in the box stating Use the following DNS server address and replace the current values of Preferred DNS server and Alternate DNS server with the following values:
2001: 4860: 4860: 8888 2001: 4860: 4860: 8844
- Click on the OK button to save the changes.
Now check if the error is solved.
4. Use MAK (Multiple Activation Key)
In the case when the DNS server is not the reason for the error 0x8007267C, we recommend trying switching to the MAK product key in order to activate your Windows. Here are the steps to do so:
- Right-click on Start and select Command Prompt (Admin) from the WinX key.
- Type the following command in the elevated window and hit Enter after each.
slmgr /ipk *License Key* slmgr /ato
Note: Replace the License Key with the actual license key.
- Wait for the process to complete.
After completion of the process, you will receive a confirmation message.
Reboot your system and check if the error is solved.
5. Contact a Microsoft Support Agent
If none of the above methods help you in fixing the error 0x8007267C, then try contacting Microsoft SupportAgent to remotely solve your issue. Though you can contact the Microsoft Support Agent using multiple methods, we recommend using the Official MS contact page and take help from the chat option in order to get help.
I hope this article helps you.