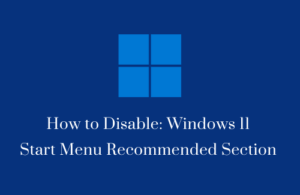The Start menu in Windows 11 has been improved substantially, but it remains subject to improvement, and occasionally malfunctions. A similar issue has occurred recently in Windows 11 when icon images for apps and files fail to appear in the Start menu. If you’re experiencing the same problem and are concerned about the icons missing from Start menu, don’t worry. We have compiled some potential solutions that will help you find your missing icons easily. So let’s begin.
Fix Icons Missing From Start Menu on Windows 11
![]()
If the Start menu icons are missing on your Windows 11, follow the below steps:
1] Restart the Windows Explorer
The start menu and several other utilities are accessed through the Windows Explorer process. So, if the Start Menu Icons are Missing on your computer, restarting the Windows Explorer process should resolve the problem. Here’s how to do this:
- Press the Ctrl+Shift+Esc keys to open Task Manager.
- Click on the More details drop-down key to expand the window.
- On the Processes tab, right-click on Windows Explorer and select Restart.
Once you complete the process, open the Start Menu and see if the icons appear. If it still doesn’t work, you may need to restart the start menu experience host.
2] Restart Start Menu Experience Host
The Start Menu Experience Host is responsible for managing the Start menu in Windows 11. A problem with the process may cause the Start menu to not display icons or stop working completely. In order to fix the issue, do the following:
- Click on Start, search for Task Manager, and press Enter.
- Go to the Details tab.

- Right-click on StartMenuExperienceHost.exe.
- Click End Task to start the process automatically.
3] Unpin the icons and pin them back
When only some icons are missing, you can simply unpin and pin them again from your Start screen.
4] Run System File Checker
You may also experience issues with your Start menu if your system files are corrupt or missing. If this occurs, you can run an SFC in order to ensure all system files are intact and repair them as necessary. Follow these steps to run it.
- Press Windows + R to open the Run dialog box.
- Type cmd and press Ctrl+Shift+Enter to open Command Prompt with admin access.
- Inside the Command Prompt page, run the below command line:

sfc /scannow
- The tool should have fixed any corrupt system files.
- Start your PC again and see if the Start menu still lacks icons.
5] Turn On Folders in the Start Menu
It is possible that you accidentally turn off the display of folder icons which results in this issue. To fix this issue, enable folders in the start menu and see if it works:
- Press Windows + I to open the Settings menu.
- From the left pane, click on the Personalization tab.
- Then navigate to Start > Folders.

- Turn on the toggle switch next to the Settings option.
Once you enable it, go to the Start menu and you will see all the icons on the left of the power button.
6] Rebuild or repair the icon cache
Whenever Windows displays app and file icons, it caches them. In this way, Windows no longer has to constantly fetch icons from the source. However, Windows could not display icons if the icon cache database failed to load or was unavailable. In that case, rebuilding or repairing the icon cache will solve the issue.
- Run Command Prompt as an administrator.
- Copy and paste the following command and press Enter. This will find the directory where Windows stores the icon cache:
cd /d %userprofile%\AppData\Local\Microsoft\Windows\Explorer
- You should now delete the icon cache by running the following command:
del iconcache*
After following the above steps, restart your PC and check to see if the Start menu displays the new icons.