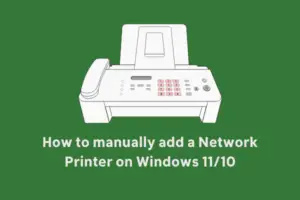In this guide, we will focus on how to download and install printer drivers manually on Windows 11 PC. Windows ecosystem is competent enough to find and install any driver updates automatically unless you restricted it to do so. That’s the reason why driver updates are now available under Windows updates instead via Device Manager.
Yet, users complain of not getting any updates for different hardware like printers, scanners, etc. Well, such a scenario arises only when users are still using old printers, scanners, or other hardware. Manual installation is also required in cases wherein the updates are buggy or are not compatible with the latest changes in the Windows OS.
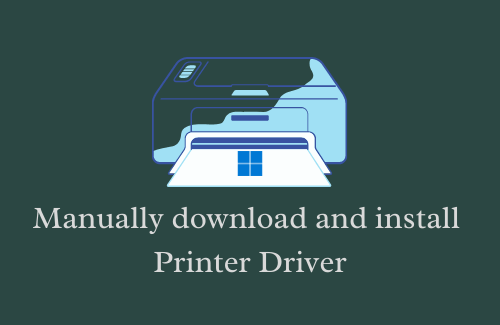
Why driver updates are important?
Drivers play an important role in communicating what we want to do on our operating system. Each and every task of ours are channelized through a device driver. Despite its importance, many of us keep using an obsolete device driver and thus get into different issues every now and then. Keeping drivers up to date is a challenging task, yet we should try our best to achieve this.
How to install Device Drivers via Optional Updates in Windows 10
Find and download printer drivers in Windows 11
Manually installing any driver is not an easy task as it requires a lot of effort and time. Still, if you are not able to use your printer on Windows 11 PC, go and apply these workarounds, and check if they resolve the issue.
Note: Before you follow any solution, make sure to disconnect Printer power cables, connecting wires, and restart your PC. When Windows 11 restarts, re-attach the Printer to your computer and do the following –
- Download and Install printer drivers via Optional updates
- Manually download the setup file and install it on your device
- Use Device Manager to manually install printer drivers
1] Update Printer Drivers – Optional updates
If you hadn’t checked for any updates on your Printer via Windows update, do it first. Here’s how to perform this task –
- Click the Windows icon first.
- When the Start menu launches, hit the gear icon i.e. Settings.
- On the Settings page, click Windows Update on the left pane.
- Head over to the right panel and hit the “Check for update” option.

The system will connect to Microsoft’s servers, and check if there’s an update available for your printer drivers or not. In case it does find any update, the same become available inside the Optional updates.
- Click over the link – Optional updates.
- Ticking all the checkboxes, hit Download and Install.
Note: Make sure to remain connected to a high-speed internet source during the whole process.
2] Via Windows Settings
Windows updates have become quite a regular phenomenon these days. To cope with the latest changes in the operating system, one must keep all their drivers up to date. The printer manufacturers also release new patches to the existing drivers every now and then. So, all you require is to visit the official site and download the recent patch update from there.
Once you have downloaded the required setup file, double-click on it to complete the installation. This method is the simplest of all three methods discussed in this article.
3] Manually install Printer drivers via Device Manager
Not long ago, users search for any driver updates through the Device Manager. Though the online search feature has now been scrapped by Microsoft, you may use it to manually install any driver updates. Here’s how to find and install printer drivers through Device Manager –
- Press “Win + X” and select Device Manager.
- Click “>” left of Printers to expand this section.
- Right-click on the available printer and hit Update driver.

- On the succeeding screen, click – Browse my computer for driver.
- Navigate to the folder where you have downloaded the printer setup file.
- Select that file and hit OK so that its installation begins.
After updating the printer drivers successfully, close all opened Windows, and restart your device.
How do I add a printer to my device?
If you don’t know how to add a printer to your computer, follow these easy steps –
- Right-click on the Start menu to launch the Power Menu, and select Settings.
- Click “Bluetooth & devices” on the left pane.
- On the right panel, you will find an option – “Printers and Scanners“.

- Well, click on it and then hit the button – “Add device”.
The system immediately starts looking for any printer or scanner attached to it. In case it doesn’t find a printer or scanner automatically, hit the option – “Add manually“.

- A pop-up window will appear next displaying five different options.
- Choose the last one i.e. “Add a local printer or network printer with manual settings“.

- Click Next, and then “Create a new port” under the section – “Choose a printer port”.
- Using the drop-down menu, select “Type of port“. We recommend going for the option – “Standard TCP/IP Port“.

- Click Next again. Fill in the IP address followed by the Port name.
- Make sure to uncheck the box that reads the following –
- Query the printer and automatically select the driver to use.
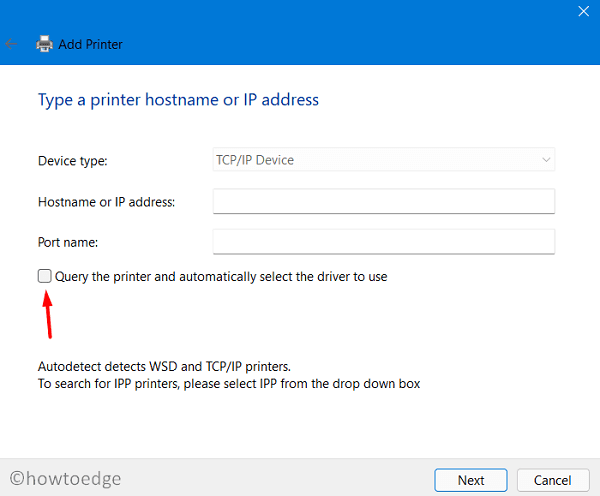
- Click Next again and this time, select the hard disk where you would like to install the printer drivers.
- Moving ahead, select the folder where you want to install the printer driver file.
- Search for the ‘Printer‘ folder where you have previously extracted the driver files.
- Select the “.inf” file next. This file contains all the information on how to install Printers in Windows OS.
- Now, follow the on-screen instructions to complete the remaining setup.
- In the end, the Printer Sharing window will pop up displaying two options. Choose the first one i.e. “Do not share this printer“.
- Click Next and you will get this message – You’ve successfully added your printer.
- Click Finish and restart your PC.
I hope this tutorial helps to find and install printer drivers manually on your computer.