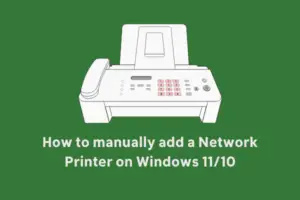Are you experiencing Printer Stop Working issues after installing a recent Windows update? Don’t despair – help is here! We’ll provide an overview of the different steps to take so you can get back up and running quickly. Printer Stopped Working
What Causes Printers to Stop Working?
![Printer Stopped Working After Windows Update [Fixed]](https://howtoedge.com/wp-content/uploads/2022/11/Printer-Stopped-Working-After-Windows-Update-Fixed.jpg)
If you have experienced issues with your printer due to the latest Windows update, rest assured that you are not alone. Microsoft has acknowledged this problem and is currently working on a resolution so that everyone can enjoy their printers as usual.
So what’s the cause of the problem? It seems that your printer isn’t working correctly with the newly-installed Windows update, it is likely due to a compatibility issue. To resolve this problem, you must check for updated drivers that are compatible with the new version of Windows. On some occasions, an outdated driver may be installed by a Windows update which causes further incompatibility issues between your printer and its software.
1] Restart the Printer
If your printer stopped working after a recent Windows update, the first troubleshooting step is to restart the printer. This simple step can often resolve issues caused by updates. To restart your printer, simply turn it off and then back on again.
2] Make sure your printer is connected
If restarting your printer doesn’t work, unplug the printer for a while, then plug it back in. Once you’ve done that, check to see if the printer is working properly.
If neither of these steps works, there are a few other things you can try. For more detailed instructions on these steps, see the full article.
3] Run the Printer Troubleshooter
Windows has an inbuilt troubleshooting tool for printers that identifies your computer’s hardware components and helps you resolve problems. To do this, follow the below steps:
- Right-click on Start and select Settings from the menu list.
- Select System from the left pane.
- Then navigate to Troubleshoot > Other troubleshooters > Printer.

- Click on the Run button to start the process.
The troubleshooter will run and attempt to identify the problem. If it can’t, you’ll need to provide more information about the issue. Once the troubleshooter is finished, restart your computer and try printing again.
4] Uninstall and install the Printer driver
If your printer stopped working after a recent Windows update, you can try uninstalling and installing the latest printer driver. This may solve the problem and get your printer up and running again.
To uninstall the latest printer driver, follow these steps:
- Press the Windows + I keyboard shortcut to open System Settings.
- Go to Bluetooth & devices > Printers & scanners.
- Identify your printer, select Remove, and then follow the instructions on the screen.
- Once you remove your printer, right-click on the Start menu and select Installed apps.
- In the Apps section, search for any printer-related applications and remove them if you find any.
- Once you have performed the above instructions, restart your computer.
Now go to the manufacturer’s website and find the driver that is compatible with your operating system. Once you have downloaded the file, double-click on it to install the driver. Follow the prompts to complete the installation.
5] Reset the print spooler
Print spoolers are software programs that manage printing jobs sent to Windows printers. In case your printer stops working after a Windows update, try resetting the Spooler service. To reset the print spooler, do the following:
- Press the Windows + R keys to open the Run dialog box.
- Type “services.msc” into the Run box, and press Enter.
- In the Services window, find the Print Spooler service.
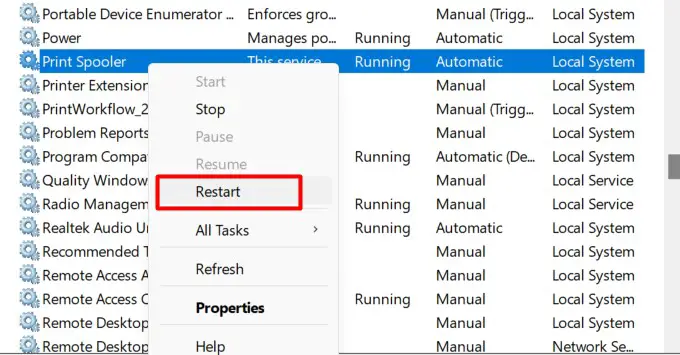
- Once you find it, right-click on it, and select Restart.
If that doesn’t work, try stopping and starting the service: right-click it and select Stop, wait a few seconds, then right-click it again and select Start.
If neither of those fixes works, you can try deleting all of the files in your printer’s spool folder. This will force Windows to recreate them when you try to print again.
6] Uninstall the Recent Windows Update
If none of the above solutions works, you may need to uninstall the Windows update that caused the problem. To do that, follow the below steps:
- Press the Windows + R keys to open the Run dialog box.
- Type “control panel” in the text box and press Enter.
- In Control Panel, click on Programs and Features.
- Then select View installed updates from the left pane.

- Now find the update that’s causing the problem and uninstall it.
If you have tried all the above methods and still cannot resolve the issue, you may need to contact the printer manufacturer for further assistance.
Frequently Asked Questions
1. How do I reconnect my HP printer to Wi-Fi?
Make sure the printer is near the router where you have Wi-Fi. Select Wireless Setup Wizard from the Setup, Network, or Wireless settings menu. In order to complete the connection, you must select your network name and then enter your password.
2. How do I get my computer to recognize my printer?
Connect your printer’s USB cable to your PC’s USB port, and then turn on your printer. To access the Printers & scanners system settings, select the Search icon on the taskbar. Then type Printers in the search box, and select Printers & scanners from the search results.
3. Can’t my computer find my wireless printer?
If this occurs, you just need to remove and re-add the printer to your Windows computer.
To do this, go to Settings > Bluetooth & devices > Printers & scanners. Now select your printer, and remove it. Then click Add device to add it again to the device list. This often fixes things and gets things back on track.
Read Next: How to Fix Printer Error 0x00000709 on Windows 11/10