The CBS_E_NOT_APPLICABLE Error 0x800f081e is basically an update-related issue that prohibits installing new updates on Windows PC. When this occurs, the update process gets stuck for a long interval of time and at last fails. This happens mainly due to unnecessarily stored cache, Enabled Media Player, or unstable internet connection.

Though not always, this problem may also occur due to incorrect Date & Time on your device. Whatever the reason in your case, you may fix it by applying one or more of the below solutions –
- Remove Third-Party Antivirus Software
- Adjust the Date & Time
- Run Windows Update Troubleshooter
- Disable Windows Media Player
- Reset Windows update components
- Manually install Pending Updates
Fix CBS_E_NOT_APPLICABLE Error 0x800f0801
If you are not able to update Windows 10 because of the error code 0x800f081e, implement the below solutions sequentially –
Note: Before applying any methods, make sure to check if you have a stable internet connection on your device or not.
1. Remove Third-Party Antivirus Software
The error 0x800f081e normally occurs when you are using a third-party antivirus program to secure your PC. In case you do have any such software to remove malware, uninstall the same. To do so, use these steps –
- Press Win + X to open the Power Menu.
- Select Installed Apps/Apps and features.
- On the Settings page, scroll down and locate the external antivirus.
- Click once on it and hit Uninstall.
- After this uninstalls successfully, restart your PC.
From the next logon, check if you are now able to update Windows or still not.
2. Modify the Date & Time
Windows Update often fails when the Date & Time on your PC doesn’t sync with the locale where you live. So, in order to receive timely updates, make sure that they remain in sync with your regional Date and Time.
Here’s how to adjust the date and time on Windows 10 PC –
- Right-click over Date & Time on the taskbar and click Adjust date/time.
- On the right panel, enable both toggle switches.
- Set time automatically
- Set time zone automatically
- Click Sync now under Synchronize your clock.
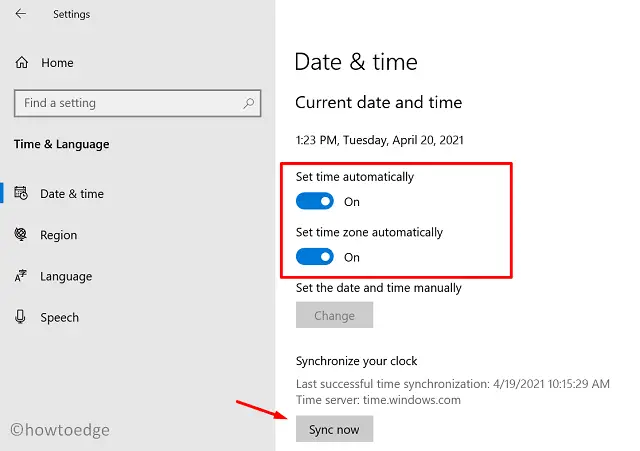
- Select Region on the left pane, and pick your country using the drop-down menu. If it’s already the region where you reside, skip changing your country name.
- Restart your PC next.
Sign back into your device and see if it helps.
3. Run Windows Update Troubleshooter
In case the error is still there, you may take the help of the Update Troubleshooter utility program. Running this tool basically scans the whole PC for possible glitches and resolves them. Here’s how to perform this task –
- Firstly open the Settings app using Win & I shortcut.
- Click Update & Security then Troubleshoot on the left column.
- Move to the adjacent right and expand the “Additional troubleshooters” link.
- Select Windows Update and hit Run the troubleshooter.

- The system will immediately start searching for issues that are preventing Windows Update.
- Once this is over, Restart your computer again.
4. Disable Windows Media Player
A few users claimed that they resolve this error simply by disabling the Windows Media Player on their devices. In case you haven’t yet succeeded in fixing error code 0x800f081e, we suggest applying this solution as well. Do the following to disable Windows Media Player –
- Hit the Start button and type Run.
- Click over the top result to launch the Run dialog.
- Type optionalfeatures.exe in the text box and tap OK.
- On Windows Features, scroll down and locate Media Features.
- Click over the (+) icon and uncheck the box left of “Windows Media Player”.
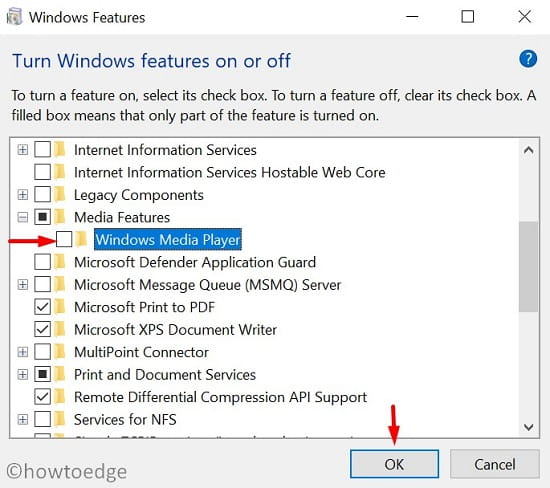
- You might receive a warning message that reads the following –
- “Turning off Windows Media Player might affect other Windows features and programs installed on your computer, including default settings. Do you want to continue?”
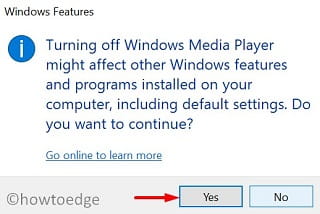
- Click Yes to grant your permission.
- Hit OK to apply the changes and Reboot your PC.
- When Windows 10 reloads, go to the below path and hit Check for Updates –
Settings (Win + I) > Update & Security > Windows Update
5. Reset Windows update components
Many a time, this is the accumulated cache inside the Update Cache folder that prohibits installing new updates. So, it is better to purge the stored cache to fix the error code 0x800f081e. Here’s how to reset Windows Update Components on the computer.
6. Manually install Pending Updates
In case none of the above workarounds help to fix the error code 0x800f081e, manually downloading and installing updates from the Update Catalog should definitely work. If you don’t know how to manually install security/non-security patches on your device, read this tutorial.
I hope this article was useful and easy to follow.
How do I fix error 0x87e00064?
The error 0x87e00064 is an Xbox-related issue and it occurs when you are trying to install a new game or app on the gaming console. Hard resetting Xbox, Check Xbox Server Status, and others are a few solutions that you may try to overcome this error code. To know more about it, read this guide, and apply the solutions outlined there.



