In this article, you will learn how to resolve the problem of transparency effects not working in Windows 11. Microsoft Windows 10 lets you control the transparency of the Start menu, Taskbar, and the Action Center. From the Settings panel, you can choose solid or transparent. By default, it is somewhat transparent, however, you may wish to increase it. While the Start menu is in full-screen mode, the blurring effect is significantly reduced, allowing a clear view of the wallpaper behind it.
Although Windows users now get a much better user interface since this feature is available, some users are experiencing trouble with Transparency on their Windows 11 PCs. This guide will explain what needs to be done to resolve this issue in detail.
Fix Transparency Effects not working in Windows 11
If the Transparency effects not working on your Windows 11 PC, you can use the following workarounds:

1] Turn on Transparency in Settings
The first thing you should do is enable the Transparency effects from the Windows Settings. It’s OK to skip this step if you’ve already enabled this option. If not, do so as instructed.
- Press the Windows+I keys to open the Windows Settings.
- From the left pane, go to Personalization and then click on Colors.
- You will then need to toggle on Transparency effects on the next page.
- Restart your system and check if the problem is resolved.
2] Check Windows Updates
The problem with Transparency Effects could be caused by non-updated Windows. Keep your drivers updated to ensure your devices run efficiently. Therefore, if you have not updated Windows recently, you may want to do so. Below you will find instructions:
- Press the Windows+I keys to open Windows Settings.
- Go to Windows Update > Check for updates.
Your system will look for any new updates. If it finds one, install it. Windows will guide you through the updating process. Restart your computer when it has finished.
3] Change the Registry Settings
In the case that the issue has not been resolved after enabling the Transparency option, you may need to change the registry settings. To do that, follow the below steps:
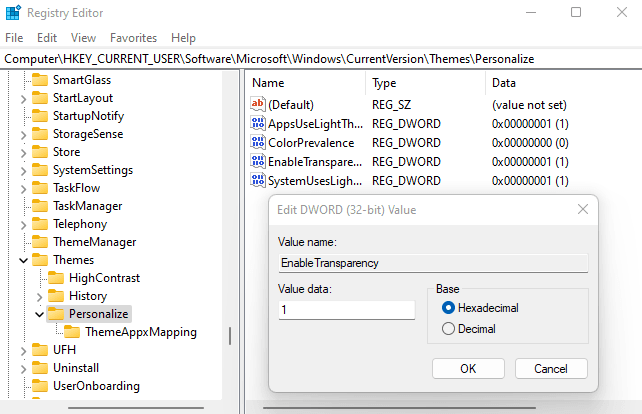
- Press the Windows+R keys to open the Run command.
- Type regedit and click the OK button.
- Click the Yes button when UAC appears on the screen.
- After you’ve opened the Registry Editor, you’ll need to go to the following location.
Computer\HKEY_CURRENT_USER\Software\Microsoft\Windows\CurrentVersion\Themes\Personalize
- On the right side of the screen, double click Enable Transparency.
- You’ll see a new window open, where you will need to set Value data to 1.
- I hope this will solve your problem.
4] Disable the Power Saver Mode
When the device is in Power Saver Mode, all of its non-essential features are disabled to conserve battery power. In case the battery is low and you are switched to this mode, the transparency effect may be disabled. In this case, all that is needed is to disable the Power Saver mode via the Windows Settings or the Quick Settings menu.
To do this, follow the steps below:
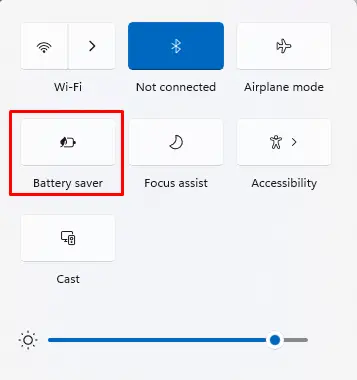
- Press the Windows+A keys to open the Quick Settings.
- Next, turn off the Battery saver mode.
- For those who do not see the option, you can also access the same functionality from the Windows Settings. In this case, right-click on Start and select Settings.
- You should then go to System > Power & battery and then disable the Power Saver.
5] Update the Graphics Card Driver
In some cases, Transparency Effects will not function if a graphics driver is outdated or not working properly. This is why it is important you install the latest graphics card drivers on your computer. Follow these steps to do so:
- Right click on Start and select Device Manager.
- Expand Display Adapters in the list of devices.
- Click on the graphics card driver.
- Next, right-click it and choose the Update driver option.
- After that, the Update Drivers window will appear.
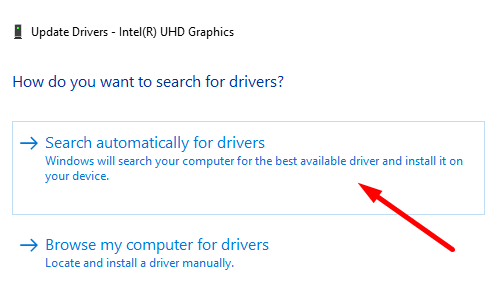
- Click on the Search automatically for drivers option.
- Next, your computer will try to find your graphics card’s most recent driver.
- Once it has been downloaded, you can then install it on your PC.
- After the update has finished, restart your PC.
- You can then check whether the black screen problem remains.
6] Perform a Clean boot
You might be having problems with Transparency because of a third-party app. If so, you will need to perform a Clean Boot, which involves manually disabling and enabling processes until the culprit is detected. After that, all you need to do is disable or remove it.



