Some users recently experienced an update error 0x800f020b when installing a Windows Update. This problem mostly occurs when you try to update your printer firmware via Windows Update because a wireless connection is not ideal for updating the printer driver.
The error message for this error looks like this:
There were some problems installing updates, but we’ll try again later. If you keep seeing this and want to search the contact support for information, this may help: (0x800f020b)
If you are also facing the same issue, you better switch your printer to a wired connection and see whether that resolves the problem.
How to Fix Update Error 0x800f020b on Windows 10

To Fix Windows 10 Update Error 0x800f020b, use the below steps –
- Run Windows Update Troubleshooter
- Reinstall the Printer driver
- Run System File Checker and DISM scan
- Use Show or Hide Updates Troubleshooter
1. Run Windows Update Troubleshooter
There is a built-in program called Windows Update Troubleshooter integrated into Windows 10. It helps in identifying and fixing updates-related issues automatically. The tool is very useful if your device is experiencing such an issue. Here are the steps you can take to perform this:
- Open the Settings app using the Win + I keys.
- Click on Updates & Security.
- Click on the Troubleshoot option.
- Select Additional troubleshooters from the right-hand side.

- Click on the Windows Update and select Run the troubleshooter.
- Follow the on-screen instructions.
- Click the Apply this fix button when the solution is available
After you complete the steps, restart your computer and check if Windows was updated.
2. Reinstall the Printer driver
It has been reported that installing a new driver after uninstalling the (working) driver resolved the issue. Here is the procedure you could try to do this –
- Open the Run dialog using the Win+R keys.
- Copy and paste the below command in the search box –
devmgmt.msc
- Press the Enter key to open the Device Manager.
- Go through the list and expand the Print queues category.
- Right-click on your printer and select Uninstall device.
- Again click the Uninstall button to confirm.
After you uninstall the printer driver, search the manufacturer’s website for your printer model. Make sure you download the correct driver installer for your device
3. Run System File Checker and DISM scan
If you experience Windows update errors, there is a possibility that the System files are corrupted. To resolve this issue, run an SFC and DISM scan using the following instructions:
- Open Command Prompt with admin rights.
- Copy and paste the below command and press the Enter key –

sfc /scannow
- Allow the scan to run until 100% is reached.
- You will then need to run the following command:

DISM.exe /Online /Cleanup-Image /Restorehealth
- Another 15-20 minutes will be needed to scan and repair the corrupted Windows image.
Restart your computer once you complete the steps.
4. Use Show or Hide Updates Troubleshooter
This error code shows up in some cases when a device instance does not exist. To avoid this issue, we suggest not installing the updates that are not necessary. You can try this solution if you’re not using a printer or if it’s working absolutely fine but you’re experiencing this error:
- Download the Show and Hide Updates Troubleshooter.
- After you downloaded it, double-click on it to run the troubleshooter.
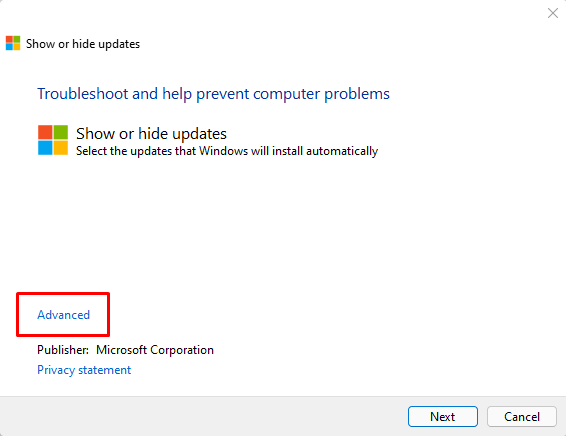
- Click on the Advanced option.
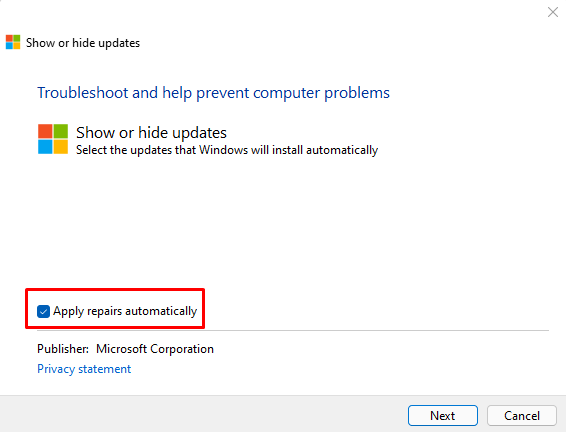
- You should then select Apply repairs automatically box.
- Click on the Next button.
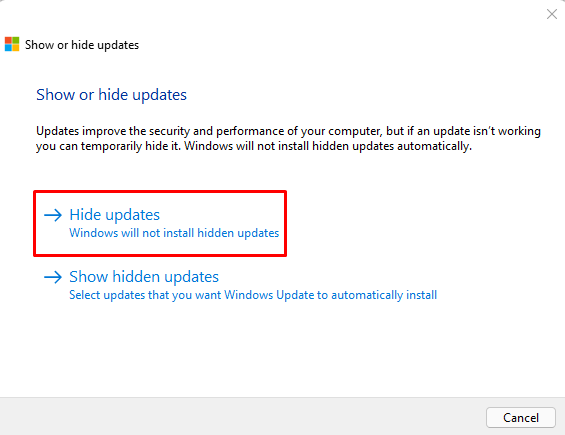
- Wait until it finishes the scanning process, then click Hide Updates to hide them.
- Select the checkbox next to the update that you wish to hide
- Then click on Next to proceed to the next step.
- Restart your computer after you complete the procedure, and see if the error code has been resolved
That’s it. I hope this article helps you fix this error.
Frequently Asked Questions
What Causes Windows Update Error 0x800f020b?
Update Error 0x800f020b is caused by an issue with the Windows Update service. This can be due to a problem with the Windows operating system or a third-party application interfering with the process. You may also see this error if there are corrupted files in the Windows Update cache or if certain required system components are missing or damaged. Whatever the cause, the error can be fixed by following the steps mentioned below.
What do I do if Windows Update fails?
If Windows Update fails, you should first try restarting the device and then try running Windows Update again. If that doesn’t work, perform the following actions:
- Check your internet connection and make sure it’s working.
- Keep all third-party applications up-to-date.
- Check for any Windows Update errors and try to resolve them.
- Make sure that the latest version of Windows is installed.
- Run the Windows Update Troubleshooter.
- Make sure you have sufficient disk space available.
- Temporarily disable your antivirus and firewall programs and then try running the update again.
- Try resetting the Windows Update components
- Install the latest versions of all device drivers
- Try manually downloading and installing the required updates.
Read Next:



