Recently a few users encountered an error 0x80240025 while checking some new updates for Windows 10. This problem prevents them to install the pending updates as they end up seeing this error right after an update failed to install. Besides Windows 10, this error code has also been reported by Windows 7 and Windows 8.1 users.
To get rid of this error, you can try a few things and one of them is to find the problematic key and then modify it or delete it entirely. Another potential workaround you can use to fix this error is to reset the Windows Update Component. If you’re also facing the same issue on your PC, here is the way to fix it.
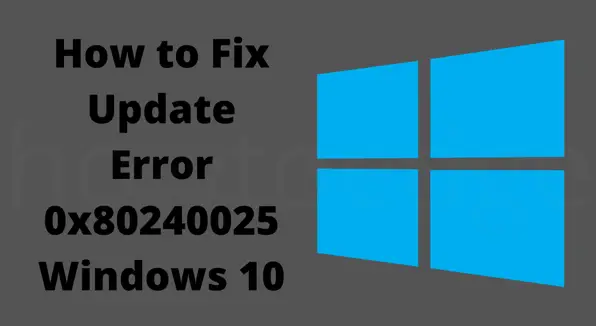
How to Fix Update Error 0x80240025 on Windows 10
To fix Update Error 0x80240025 on Windows 10, use the following methods –
1] Run Windows Update troubleshooter
If you’re facing error code 0x80240025, running the update troubleshooter might help you fix it. Here’s how to perform Windows troubleshooting –
- Press the Windows + I keyboard shortcut to open Settings.
- Go to Update & Security > Windows Update.

- Move to the right pane and click Additional troubleshooters.
- Click to expand Windows update and hit Run the troubleshooter.
- Follow the on-screen instructions to continue the process.
- Now click on Apply this fix if it appears with a resolution.
2] Use Registry Editor to fix Error 0x80240025
Sometimes, this error just occurs if your device is connected to a public or private network. In this case, you need to disable a registry key using the Registry Editor. Here’s how to do this –
- Click on Start, type “regedit”, and press Enter.
- If you see the UAC prompt, click Yes to grant administrative privileges.
- In the Registry Editor, navigate to the following location:
HKEY_USERS\S-1-5-18\Software\Microsoft\Windows\CurrentVersion\Policies\WindowsUpdate
Note: You can also copy/paste the above path in the registry address bar and then press Enter to open the WindowsUpdate registry key directly.
- On the resulting location, go to the right pane and double-click on the DisableWindowsUpdateAccess registry value.
- Then set the Value data to 0 and then click the OK button.
- Now close the registry window and then restart your PC.
If this method didn’t help you fix the error code, try the next solution.
3] Use System File Checker
Next, you can try running the sfc scan which is an inbuilt repair tool in Windows OS. System File Checker is included with Windows and is used to scan for damaged system files and replace them if necessary. It can also be used to restore damaged or missing system files that are causing errors on your computer.
To use System File Checker, follow these steps:

- Open the Command prompt with admin access.
- Type “sfc /scannow” and press Enter.
The scan should take about 15 minutes to finish; once completed, restart your PC for the changes to take effect. If the issue persists after using System File Checker, you may need to reset Windows Update components in order to resolve the issue. Resetting these components will ensure that all updates are processed correctly without any errors.
3] Reset Windows Update Components
At times, Windows Update Error 0x80240025 may occur when one or more Windows Update components got stuck there. In this case, you need to reset the Windows Update Components to fix this issue. The procedure is as follows –
- First, run Command Prompt as an administrator.
- Now you need to stop the update-related services so that it doesn’t corrupt the operating system. Make sure to press Enter after each command –
net stop bits net stop wuauserv net stop appidsvc net stop cryptsvc
- Run the below code next to remove all user profiles –
Del “%ALLUSERSPROFILE%\Application Data\Microsoft\Network\Downloader\qmgr*.dat”
- Reach out to the System32 folder by running this code –
cd /d %windir%\system32
- After entering the System32 folder, re-register all DLL files by running the codes below –
regsvr32.exe atl.dll regsvr32.exe urlmon.dll regsvr32.exe mshtml.dll regsvr32.exe shdocvw.dll regsvr32.exe browseui.dll regsvr32.exe jscript.dll regsvr32.exe vbscript.dll regsvr32.exe scrrun.dll regsvr32.exe msxml.dll regsvr32.exe msxml3.dll regsvr32.exe msxml6.dll regsvr32.exe actxprxy.dll regsvr32.exe softpub.dll regsvr32.exe wintrust.dll regsvr32.exe dssenh.dll regsvr32.exe rsaenh.dll regsvr32.exe gpkcsp.dll regsvr32.exe sccbase.dll regsvr32.exe slbcsp.dll regsvr32.exe cryptdlg.dll regsvr32.exe oleaut32.dll regsvr32.exe ole32.dll regsvr32.exe shell32.dll regsvr32.exe initpki.dll regsvr32.exe wuapi.dll regsvr32.exe wuaueng.dll regsvr32.exe wuaueng1.dll regsvr32.exe wucltui.dll regsvr32.exe wups.dll regsvr32.exe wups2.dll regsvr32.exe wuweb.dll regsvr32.exe qmgr.dll regsvr32.exe qmgrprxy.dll regsvr32.exe wucltux.dll regsvr32.exe muweb.dll regsvr32.exe wuwebv.dll
- Rest the network and Proxy by running the codes below –
netsh winsock reset netsh winhttp reset proxy
- Restart the services that you had stopped earlier –
net start bits net start wuauserv net start appidsvc net start cryptsvc
After running the above commands, restart your Windows 10 PC and try to update your PC again. This workaround will definitely fix this Windows Update error 0x80240025 but if it persists go through the next workaround.
That’s it. I hope it helped you fix the Update Error Code 0x80240025.



