Are you experiencing an update error 0x8024a203 when installing a new update for your Windows 11/10 PC? Do you get the error message frequently and the update fails to install? If so, then let me tell you that you aren’t alone. Many Windows users have experienced the error 0x8024a203 when installing updates on their PC. In this post, we’ve compiled a list of solutions that may help you resolve this issue.
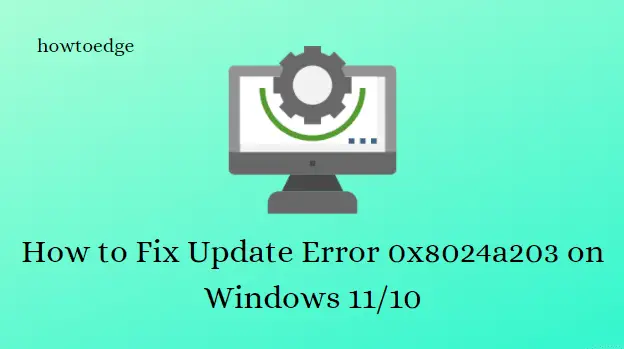
What is Windows Update Error 0x8024a203?
An error like 0x8024a203 is extremely annoying and causes users to be irritated unnecessarily. After a 100% download of Windows 11, this error causes the installation to go back to 41% and eventually shows you a blue screen of error.
How to Fix Update Error 0x8024a203 on Windows 11/10
Throughout this guide, we have listed all the effective solutions that you can use in order to resolve Windows 11 update error 0x8024a203. To do so, you can try the following:
- Run Windows Update Troubleshooter
- Restart Windows Services
- Run System File Checker
- Reset Windows Update Components
- Manually download and install updates
1. Run Windows Update Troubleshooter
The built-in troubleshooter should always be your first step when encountering Windows update errors. This application doesn’t always fix the problems automatically, but it can identify what needs to be addressed. Below are the steps to follow:
For Windows 11
- Right-click on the Start menu and choose Settings.
- Click System in the left-hand menu.
- Scroll down and select Troubleshoot.
- Next, click Other troubleshooters.
- Go to the Windows Update troubleshooter and click the Run button.

- Follow the troubleshooting instructions displayed on the screen.
For Windows 10
- Press the Windows+I keys to launch the Settings app.
- Select Update & Security > Troubleshoot > Additional troubleshooters.
- Expand Windows Update and then click Run the troubleshooter.

- If the problem persists, try the next solution.
2. Restart Windows Services
Service background processes are necessary to ensure updates are successful. The update might fail if some of them are broken or not running. In such cases, you may want to restart them using the below steps:
- Press the Windows+R keys to launch the Run dialog box.
- Type services.msc in the search box and press Enter.
- Now scroll down and double-click on the Background Intelligent Transfer Service (BITS) service.
- On the next page, set the Startup type as Automatic and make sure the Service status is Running.
- In case it is Stopped, click on the Start button to activate it.
- In the same way, check for other services like Windows Update.
3. Run System File Checker
Next, you can perform a check via Command Prompt to make sure your system does not have any corrupted files. The following steps may assist you in doing so
- Run the Command Prompt in administrator mode.
- In the command prompt window, copy and paste the below command and press Enter:
sfc /scannow
- The scan will take a few minutes to complete. While the code is being scanned, you can handle any other task you want.
- Restart your computer once it has finished scanning.
4. Reset Windows Update Components
Try to reset the Windows Update components via the Command Prompt and see if it helps.
- Click on the Start button and type cmd.
- Right-click on the Command Prompt and select Run as administrator from the context menu.
- If the User Account Control prompt appears, tap Yes again.
- Now copy and paste the following command lines and then hit the Enter key after each one.
net stop bits net stop wuauserv net stop appidsvc net stop cryptsvc
- Running the above command lines will prevent the proper functioning of the Background Intelligent Transfer Service (BITS), Windows Update service, and Cryptographic service.
- Now run the below command to remove all the qmgr*.dat files that occur inside the BITS.
Del "%ALLUSERSPROFILE%\Application Data\Microsoft\Network\Downloader\*.*"
- When the confirmation message appears, type Y to delete the files.
The next step is to clear the Windows Update cache using the following code. Then, retry downloading the updates.
rmdir %systemroot%\SoftwareDistribution /S /Q rmdir %systemroot%\system32\catroot2 /S /Q
- Afterward, you will need to reset the Windows Update Service and BITS. Press Enter after each command.
sc.exe sdset bits D:(A;;CCLCSWRPWPDTLOCRRC;;;SY)(A;;CCDCLCSWRPWPDTLOCRSDRCWDWO;;;BA)(A;;CCLCSWLOCRRC;;;AU)(A;;CCLCSWRPWPDTLOCRRC;;;PU)
sc.exe sdset wuauserv D:(A;;CCLCSWRPWPDTLOCRRC;;;SY)(A;;CCDCLCSWRPWPDTLOCRSDRCWDWO;;;BA)(A;;CCLCSWLOCRRC;;;AU)(A;;CCLCSWRPWPDTLOCRRC;;;PU)
- You should now move to the System32 folder by running the below command:
cd /d %windir%\system32
- After that, you should register all the files on BITS and Windows Update DLLs in the registry. To accomplish this, you must execute the following commands one by one.
regsvr32.exe atl.dll regsvr32.exe urlmon.dll regsvr32.exe mshtml.dll regsvr32.exe shdocvw.dll regsvr32.exe browseui.dll regsvr32.exe jscript.dll regsvr32.exe vbscript.dll regsvr32.exe scrrun.dll regsvr32.exe msxml.dll regsvr32.exe msxml3.dll regsvr32.exe msxml6.dll regsvr32.exe actxprxy.dll regsvr32.exe softpub.dll regsvr32.exe wintrust.dll regsvr32.exe dssenh.dll regsvr32.exe rsaenh.dll regsvr32.exe gpkcsp.dll regsvr32.exe sccbase.dll regsvr32.exe slbcsp.dll regsvr32.exe cryptdlg.dll regsvr32.exe oleaut32.dll regsvr32.exe ole32.dll regsvr32.exe shell32.dll regsvr32.exe initpki.dll regsvr32.exe wuapi.dll regsvr32.exe wuaueng.dll regsvr32.exe wuaueng1.dll regsvr32.exe wucltui.dll regsvr32.exe wups.dll regsvr32.exe wups2.dll regsvr32.exe wuweb.dll regsvr32.exe qmgr.dll regsvr32.exe qmgrprxy.dll regsvr32.exe wucltux.dll regsvr32.exe muweb.dll regsvr32.exe wuwebv.dll
DLL denotes the registry file components, while regsvr32 represents the files that need to be registered. Similarly, /S will execute these codes silently, without prompting.
- After that, you should reset the network configuration that is causing the problem. Run these codes:
netsh winsock reset netsh winsock reset proxy
- This will prompt a window asking “Restart the computer”.
- After the next login, you may start back the Windows services like BITS, Windows Update, and Cryptographic services which you have earlier blocked. To perform this, execute these codes on the elevated Command Prompt.
net start bits net start wuauserv net start appidsvc net start cryptsvc
-
After completing the above steps, Restart your system again.
That’s all. I hope everything is running smoothly with Windows Update. Once you have reset the Windows Update Components, you can now check to see if you can install pending updates on your PC.
5. Download and install the updates manually
If none of the options listed above work for you, you will need to manually download and install the update from the Microsoft Update Catalog.
Read Next:



