Microsoft is continuously working hard to provide users a more stable and reliable system by offering regular updates for Windows 10. On the other hand, several users reported having experience of Update Error Code 0x8024a10a which mainly occurs while updating Windows 10 OS. However, for some affected users, this issue also starts occurring after an accidental machine shutdown or after another failed update.
Unluckily, the company hasn’t yet acknowledged the bug, which means that there are no fixes available. Although, most of the Windows Update errors are typically triggered by “Run Windows Update troubleshooter, Disable Antivirus, Use Clean Boot Mode, and more”. To remain as effective as possible, we suggest you follow the workaround below in the same order since we arranged the fixed by their efficiency and difficulty.
List of Contents
- Run Windows Update troubleshooter
- Disable your Antivirus
- Perform the System File Checker
- Use the DISM tool
- Run PC in the Clean Boot mode
- Start all relevant Windows services
How to Fix Update Error Code 0x8024a10a in Windows 10
Here we depict six easy and effective methods to Fix Update Error Code 0x8024a10a –
1} Run Windows Update troubleshooter
Before you try anything else, you should start by seeing if your operating system is able to rectify the issue by itself. Windows comes with various inbuilt tools called troubleshooters that are capable of taking care of common known issues using several repair strategies. To use this application, you just need to do the following –
- Press Win+X and select the Settings option.
- Open Update & Security.
- From the left pane, reach out to the Troubleshoot section.
- On the right pane, locate the Windows Update option.
- Select it and click on the Run the troubleshooter button.
- This will start detecting the possible reasons that are creating Update Error Code 0x8024a10a.
- Once the troubleshooter is done, check if the problem is still there.
2} Disable your Antivirus to Fix Update Error Code 0x8024a10a
Several users are found claiming that in some cases third-party Malwarebytes application slows down and also stops the Windows update process. Using an antivirus tool is important if you want to safeguard your PC from online threats. But, sometimes it can interfere with the system and cause this error to occur, therefore, we suggest to disable the antivirus temporarily. Despite you don’t have to worry about safety as your device is still protected by the Windows Defender. If removing the application resolves the issue, it might be a good time to consider switching to a different anti-malware. After that, verify the update process or else you can also disable your VPN while updating your Windows 10 OS.
Here’s how to do that –
- Do a right-click on the Start button.
- Click on the Settings button.
- Open Network & Internet category.
- From the left column, select the VPN option.
- Select the VPN connection you want to remove.
- Click the Disconnect button.
- Now, hit the Remove button.
- Click Remove again to confirm.
3} Perform the System File Checker
System File Checker (SFC) is a command-line based utility that helps you scan and repair various system files. Some files might get corrupted because of the ransomware attack which causes the system to stop functioning unexpectedly. Therefore, SFC would be a great option to fix the issues related to them. Here is how to use the SFC tool –
- Press Win+R hotkey to invoke Run dialog.
- In the void, type ‘cmd’ and press Ctrl+Shift+Enter key.
- Here, UAC will flash on the screen, click the Yes button.
- Once the elevated command prompt appears, type the command –
sfc /scannow
- Now, tap the Enter key to start the scanning process.
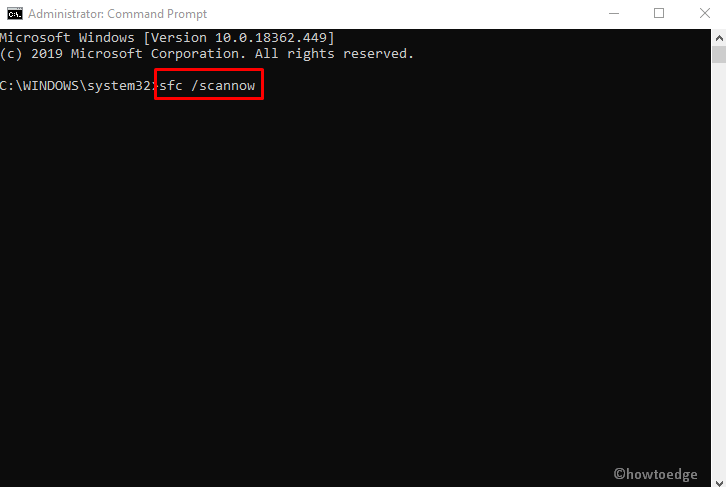
- This will take a while to detect the missing files and to restore them.
- At last, reboot the device when the scan gets over.
4} Use DISM tool to Fix Update Error Code 0x8024a10a
If the above workaround doesn’t work, you may try to use DISM which is an abbreviated form of the Deployment Image Servicing and Management. This is a very useful application that is mainly used to scan and fix corrupted and incomplete files related to Windows Update. Furthermore, this tool can collect files from Windows Update or from system installation. To use DISM, just follow the given steps –
- Press Ctrl+Shift+Esc together to open the Task Manager.
- On the menu bar, click File and then select Run new task.
- In the void, type cmd and tick before Create this task with administrative privileges.
- Click the OK button to launch the Command prompt as an administrator directly.
- On the following page, type the below text and press Enter.
DISM.exe /Online /Cleanup-image /Restorehealth
- This will start executing the scanning process for the defective image files in the operating system
- At last, restart your PC and check for the error during startup.
5} Start PC in the Clean Boot mode
Sometimes third-party applications or services interfere with your system and may have ended up causing the issue. Since this problem starts automatically, it is impossible to compile a list of all possible culprits. Therefore, in order to rectify the problem, you need to perform a Clean boot which is a good alternative in case your system has not been starting normally. Using this method, you can ensure that no third-party process will interfere with the updating process. This is rather simple, and you can perform it by following these steps –
- Press Win+Q together to invoke the Taskbar search.
- In the field, type msconfig and hit the Enter key.
- In the wizard, go to the Services tab and checkmark on the Hide all Microsoft services box.
- Select Disable All, click Apply and then OK button.
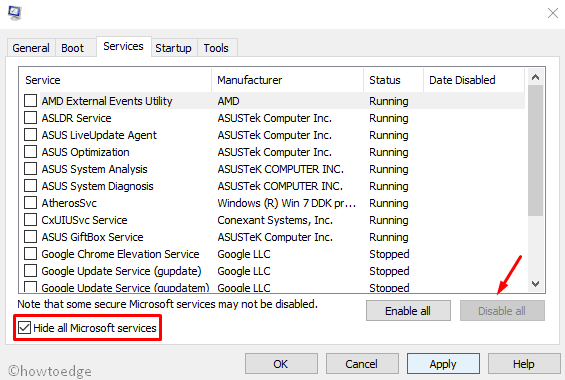
- Now go to the Startup tab and click on the link Open Task Manager.
- Select each Startup programs one by one and hit the Disable button.
- Restart your PC and now then try to update it.
If the same error code is still persisting, move down to the final method below.
6} Start all relevant Windows services
If the above methods didn’t fix the Update Error Code 0x8024a10a, the culprit might be associated with Windows Update. In this case, some essential Software Update Services are prevented from running. This might be caused by manual user interruption as it is not a default behavior of the PC. Another possible reason is optimizing software that turned off these services to improve system performance. If it is, then here’s a quick guide on enabling all services used by Windows Update –
- Right-click on the Start button and select the Run option.
- Type ‘cmd’ and press Ctrl + Shift + Enter together to launch the Elevated Command prompt.
- If the User Account Control window prompts, click Yes to grant administrative privileges.
- On the subsequent page, type the following commands in order and press Enter after each one to set the Startup Type of each service to Automatic –
SC config trustedinstaller start=auto
SC config bits start=auto
SC config cryptsvc start=auto
- When each service has been started accordingly, restart your device.
- On the next startup, check if the error code 0x8024a10a is still occurring while trying to install the pending Windows update.



