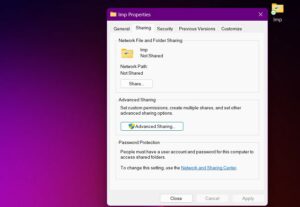File Explorer search is a critical feature in Windows 11 that allows you to quickly locate and access files and folders on your computer. However, at times, the search function may not perform as expected, causing frustration and delays in finding the needed information.
This problem can be caused by various factors, such as corrupted indexing files, outdated Windows updates, or conflicting third-party software. In this guide, we will cover several troubleshooting steps that can help fix the File Explorer search not working issue in Windows 11.
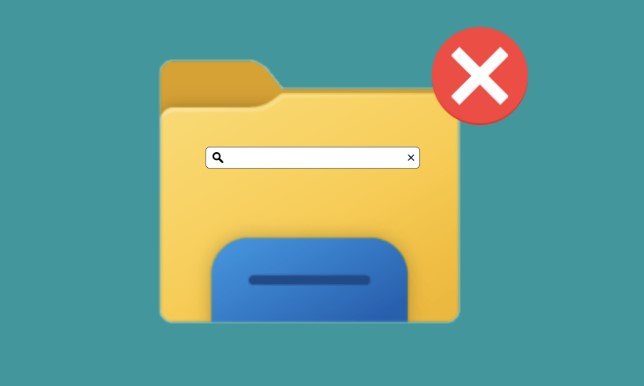
How to Fix File Explorer Search Not Working in Windows
To fix this problem, follow the below suggestions:
1] Restart the Windows File Explorer
Restarting the Windows Explorer process is a simple and quick troubleshooting step that can often resolve the File Explorer search not working issue. To do this:
- Press the Ctrl + Shift + Esc keys to open the Task Manager.
- In the Task Manager, locate the Windows Explorer process and select it.

- Click on the Restart button to restart the process.
- Close the Task Manager and try searching for files and folders in File Explorer.
2] Clear the File Explorer search history
Clearing the File Explorer search history is another troubleshooting step that can help fix the search not working issue. To do this, follow these steps:
- Click on Start and search for File Explorer Options.
- In the Folder Options window, go to the General tab.
- Under the Privacy section, click on the Clear button next to “Clear File Explorer history”.
After following the above steps, close the Folder Options window and try searching for files and folders in File Explorer.
Note: It’s important to note that the above steps will also clear the history of your navigation in the file explorer as well.
3] Run the Windows Troubleshooter
If you still have trouble accessing File Explorer search, try running the Windows troubleshooter tool and see if it works. To do this, follow the below steps:
- Press the Windows + I keys to open Settings.
- Select System from the left side menu.

- Choose Troubleshoot > Other troubleshooters on the right.

- Scroll down to Search and Indexing, then click Run.
- Follow the on-screen instructions to run the troubleshooter and apply any fixes recommended by the troubleshooter.
The troubleshooter will automatically scan for any issues that may be causing the search function to not work properly and will provide solutions to fix them.
4] Rebuild the Search Index
In some cases, your search results may not be accurate and up-to-date if your computer has an old Search Index. In this case, you can rebuild the search index in Control Panel and try searching again. To do that, follow these steps:
- Press the Windows key + R on your keyboard to open the Run dialog box.
- Type “control.exe /name Microsoft.IndexingOptions” and press Enter.
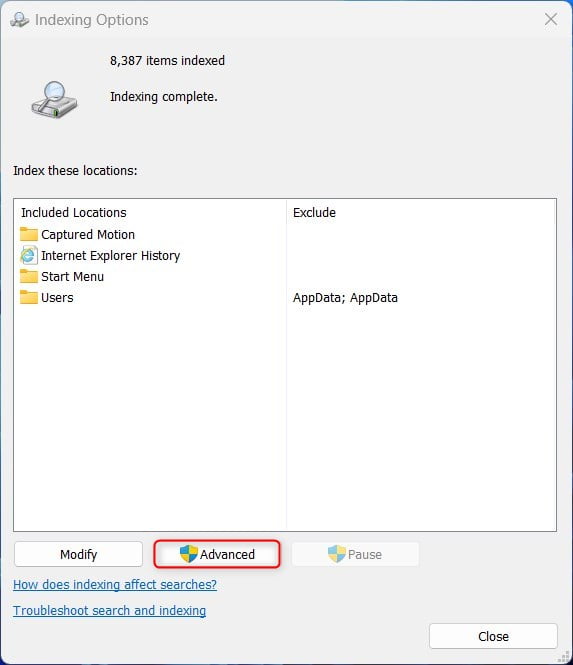
- In the Indexing Options window, click on the Advanced button.

- Under the Troubleshooting section, click the Rebuild button.
Wait for the process to complete, which may take several minutes or hours depending on the size of your hard drive and the number of files you have indexed. Once the process is completed, try searching for a file in File Explorer to see if the issue has been resolved.
5] Re-register Windows search
If the problem still persists, you can try re-registering the search tool. It is responsible for handling the search function in Windows. Here’s how to do this:
- Right-click on Start and select Terminal (Admin) from the menu.

- Type the following command and press Enter:
Get-AppXPackage -AllUsers -Name Microsoft.Windows.Cortana | Foreach {Add-AppxPackage -DisableDevelopmentMode -Register "$($_.InstallLocation)\AppXManifest.xml"}
- Wait for the command to complete and close the PowerShell window.
- Then restart your computer.
Try searching for a file in File Explorer to see if the issue has been resolved.
6] Check for Windows Update
This solution requires you to check for any pending Windows updates. If they are available, download and install them on your computer and check if that helps.
- Open the System Settings.
- Click on Windows Update in the left sidebar.

- In the “Windows Update” section, click on Check for updates.
- Windows will check for any available updates and will download and install them if any are found.
- After installing it, restart your computer when prompted.
Once your computer restarts, try searching for a file in File Explorer to see if the issue has been resolved.
7] Restart the Windows Search Service
If none of the above solutions worked, you should restart the Windows Search service and see if it helps. Here’s how to do that:
- Right-click on Start and select Run.
- Type “services.msc” and press Enter.
- In the Service window, scroll down and locate the Windows Search service.

- Once you find it, right-click on the service and select Restart from the context menu.
- Wait for the service to restart, which may take a few seconds.
Once the service has restarted, try searching for a file in File Explorer to see if the issue has been resolved. If the above steps failed to solve the issue, you may try to stop and start the service, or even set it to automatic if the service is set to manual.
What Causes File Explorer Search Not Working?
There are several potential causes for File Explorer search not working on Windows 11, including:
- Corrupted indexing files: The search function in File Explorer relies on a set of indexing files that store information about the files and folders on the computer. If these files become corrupted, the search function may not work as expected.
- Outdated Windows updates: File Explorer search may not work properly if the computer is running an outdated version of Windows 11. Updating the operating system to the latest version can resolve this issue.
- Conflicting third-party software: Certain third-party software can interfere with the functioning of File Explorer search, causing it to not work properly. Uninstalling these programs or disabling them temporarily can resolve the issue.
- Incorrect settings: There may be some settings in File Explorer that might have been changed accidentally or by some other program that might be causing the search not to work.
- Malware or Virus: Sometimes malware or a virus can cause the search function to not work. Running a scan of your computer with reliable antivirus software may fix the issue.