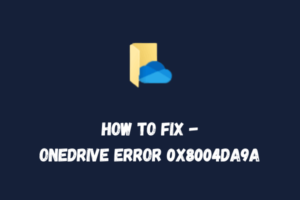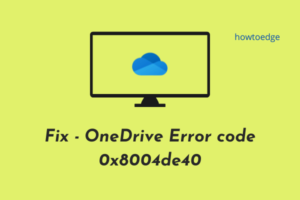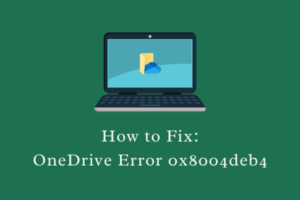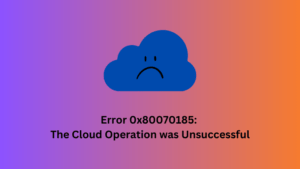OneDrive Open or Close Context Menu is literally a cool feature that allows Windows 10 users to sync data quickly using the toggle “open and close OneDrive”. This is an inbuilt service that creates a backup of your browsing, uploading, and sharing files that you did online. Besides, you can even set OneDrive to the Start Menu so as to sync all files in the same folder. However, the files will automatically get synced with this online cloud storage on your PC.
This article will let you know how to add an OneDrive Open or Close Context Menu in Windows 10. By doing this, you’ll know how it can be handy if there are times you do not want OneDrive on your PC to sync until you open it next. Moreover, you must sign in as an administrator to add or remove the context menu. Let’s explore how to add or remove OneDrive in the context menu-
How to Add an OneDrive Open or Close Context Menu
Here is how to Add an OneDrive Open or Close Context Menu –
- At first, click here to download the .zip file – Add_Open-Close_OneDrive_Context_Menu.zip
- Save this file on your desktop screen and then unzip the same.
- To do this, right-click on the .zip file and extract.
- Now open the extracted file and move Toggle_OneDrive.vbs file to the location C:\Windows\System32.
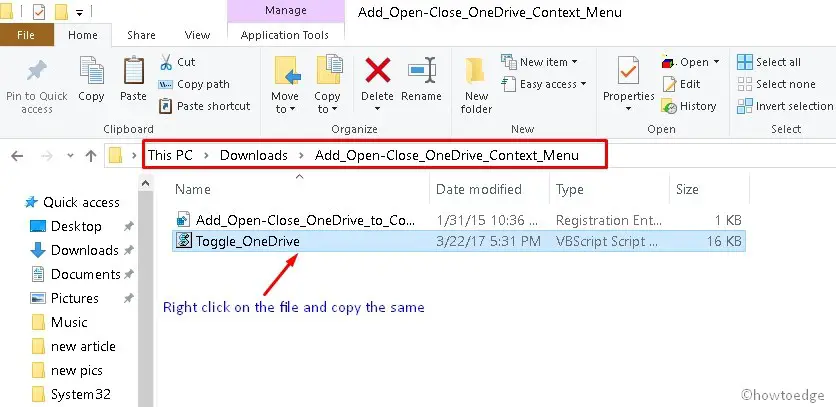
- Click on the continue button to save the file.
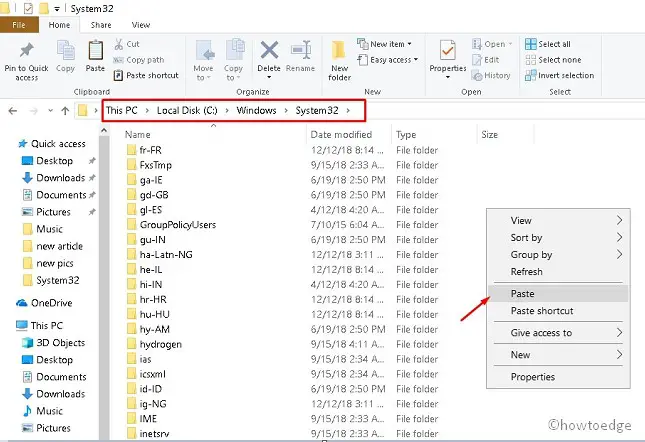
- At this point, double click on the moved files.
- Click on Yes to approve UAC.
- At last, to merge, click on Yes thereafter OK, which should be prompted sequentially.
How to Remove Open or Close OneDrive from Desktop Context Menu
- Click here to download the .reg file – Remove_Open-Close_OneDrive_from_Context_Menu.reg
-
Save this file on the desktop.
-
Double click on the same to merge it.
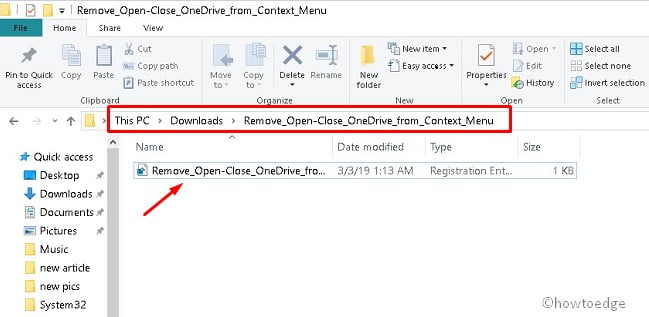
- This time, a pop-up window will pop-up, click on Run.
- If the UAC prompt appears up, hit Yes to authorize the access.
- Again Click Yes then OK to approve this merger.
- After this, open file explorer and navigate to C:\Windows\System32 location.
- Subsequent to this, delete the Toggle_OneDrive.vbs file available there.
- At last, click on Yes to approve UAC, if prompted.
How does the context menu work
Make a right-click anywhere on the Desktop and choose the Open/Close OneDrive option from the context menu. Thus, it will check the current status of the OneDrive.exe process.
Note: In case, the same is not running in the background; this process will not open OneDrive. However, there appears a notification indicating the closing of this program. Again, as OneDrive.exe is not running, this will attempt to start to sync your online data. You will receive a notification regarding this.